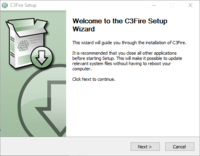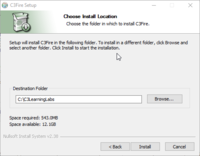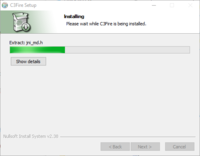C3Fire Configuration in Windows
Template:MenuHeadC3Fire Template:TOCright
The Basic C3Fire distribution contains all you need to run the system.
It contains The C3Fire environment, a pre-configured Apache web server, and a Java environment.
Configure Server
Before you configure the C3Fire server do the Test C3Fire server below so that you know that the first installation step did work.
The configuration you need to do is only to set the IP number that your server computer have.
Find the server computer's IP number
Start the command prompt by writing command prompt in the windows search tool.
![]()
In the command promp start the program ipconfig. It will give you the server computer ip numper in the field IPv4 Address.
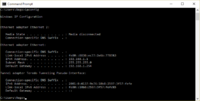
Example, 192.168.1.37
Start the configuration program
The IP numbers can be set by running a program that updates the IP number in all C3Fire configuration files.
The configuration program is located in folder <C3FIRE-TOOLS>\Config\.
Example: C:\C3LearningLabs\Tools\Config\
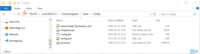
You should edit the configuration file for the configuration program.
The configuration file is located at <C3FIRE-TOOLS>\Config\config.xml.
Example : C:\C3LearningLabs\Tools\Config\config.xml .
Change the IP number in the argument that is labelled New and save the file.
Example, If your server computer have the ip number 192.168.1.37 :
<Search>
Replace Find="127.0.0.1" New="192.168.1.37"
</Search>Run the configuration program <C3FIRE-TOOLS>\Config\config.bat
The configuration program changes the IP number in all configuration
files from the value in argument Find to the value defined in the argument New.
Now, configuration is done.
It is now time to try if the system is working on the server computer.
This is done by doing the steps in Test C3Fire Server and Test C3Fire Client from the server computer below.
Install Clients
The clients is installed by starting the installation program, as done in installing the C3Fire server.
Run installation program
Run the C3Fire installation program. The installation wizard will guide you through the setup.
You should install the system at C:\C3LearningLabs\.
|
Press < Next >. | |
|
Read and press < I Agree >. | |
|
You should install the system at C:\C3LearningLabs\ | |
|
Wait to installation finish. | |
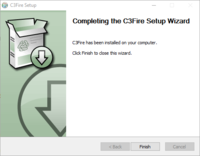
|
Press < Finish >. |
The wizard will create the C3Fire directory structure, see Folder Structure below.
It also creates shortcuts on the desktop for starting the C3Fire server and C3Fire client on this computer.
Configure Connection to C3Fire Server
When the C3Fire server was configured it created the configuration files that the C3Fire clients need.
Copy the following files from the server to all clients:
From : Server : C:\C3LearningLabs\C3Fire\Client\ClientStart\Applet\C3FireClient.bat
To: Client : C:\C3LearningLabs\C3Fire\Client\ClientStart\Applet\C3FireClient.bat
From : Server : C:\C3LearningLabs\C3Fire\Client\ClientStart\Application\C3FireClientConfig.xml
To: Client : C:\C3LearningLabs\C3Fire\Client\ClientStart\Application\C3FireClientConfig.xml
Test C3Fire Server
This test should be performed before and after you have configure the C3Fire server. Before the configuration the server should run as local host using the ip number 127.0.0.1 and after the configuration the server should use the ip number defined in the configuration process.
The C3Fire server can be started with the program <C3FIRE-Server>\C3FireServer.exe or script file <C3FIRE-Server>\C3FireServer.bat with the file explorer in the windows environment.
Example : C:\C3LearningLabs\C3Fire\Server\C3FireServer.exe.
Example : C:\C3LearningLabs\C3Fire\Server\C3FireServer.bat.
The C3Fire server can also be stared with the shortcut "C3Fire Server" on your desktop.
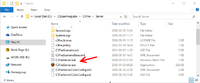
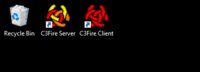
After some startup processes the C3Fire server should write 'C3Fire Server Running'.
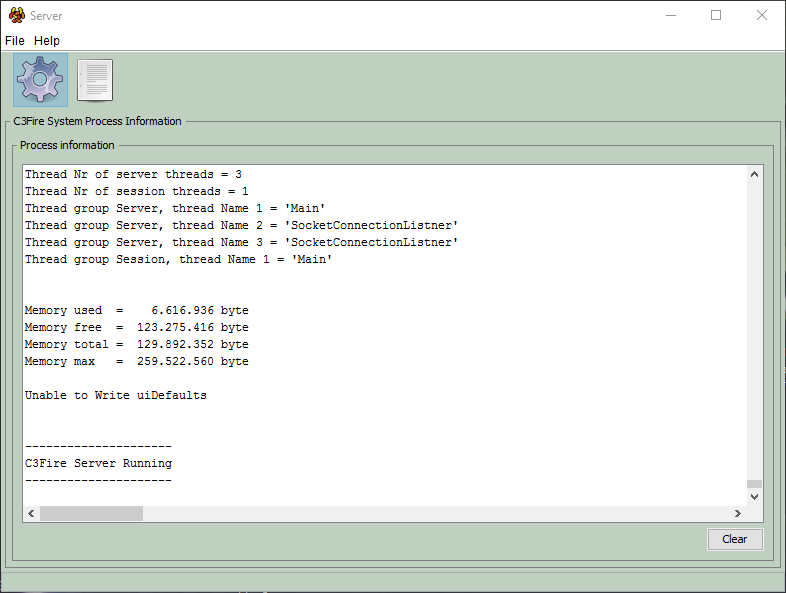
If the C3Fire server does not start go to Troubleshooting C3Fire Server below.
Web Server
When the C3Fire server is started, a preconfigurated Apache web server also, automatically, is started.
The Apache web server uses the standard web server port 80.
The Apache web server is visible on your screen as a black command window.
Do not close this before you close the C3Fire Server.
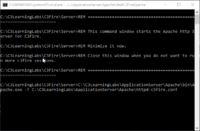
If the Apache web server does not give any error messages in the black command window then it is running.
You can test the web server by surfing to the server computer with a web browser.
Surf to : local host http://127.0.0.1/
or
Surf to : 'your-ip-number'/index.html
Example : http://192.168.1.2/index.html
A web server error can occur when a http/web server already is running on the computer.
Example, Skype sometimes uses port 80, the same port as web servers.
If the Apache web server does not start go to Troubleshooting Apache Server below.
Test C3Fire Client
Start C3Fire client on Server Computer
Start C3Fire client on the server computer. This is done by starting the program <C3FIRE-Client>\ClientStart\Application\C3FireClient.exe
or script file <C3FIRE-Client>\ClientStart\Applet\C3FireClient.bat with the file explorer in the windows environment.
Example : C:\C3LearningLabs\C3Fire\Client\ClientStart\Application\C3FireClient.exe.
Example : C:\C3LearningLabs\C3Fire\Client\ClientStart\Applet\C3FireClient.bat
Start the C3Fire client with shortcut:
It is also possible to start a client by activating shortcut "C3Fire Client" on your desktop.
More information about starting a client can be found in Start System documentation.
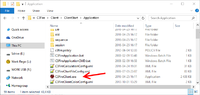
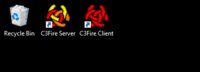
After some startup processes the C3Fire client should open the following window.
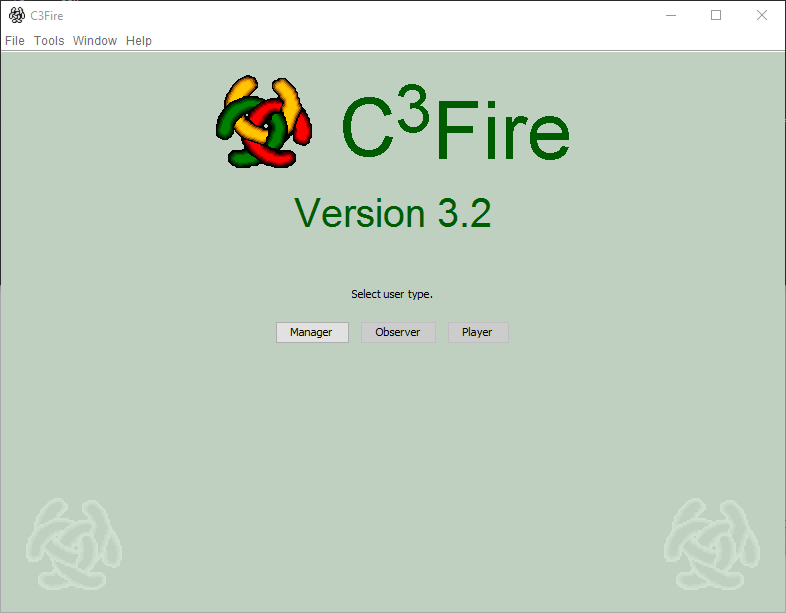
If the client does not start then some thing went wrong when installing the C3Fire Server or during the configuration of the C3Fire Server.
Start C3Fire client on Client Computer
If the C3Fire client does not start go to Troubleshooting C3Fire Client below.