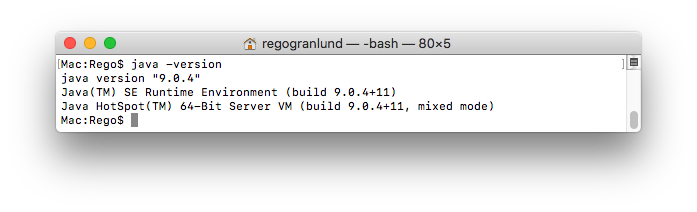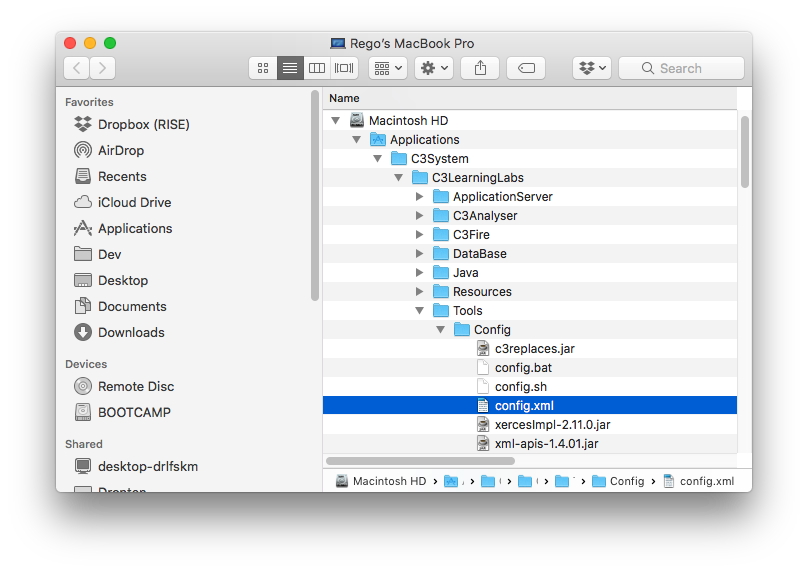Installation Troubleshooting Mac
Troubleshooting
Java
Java are not needed to be installed on the computer to be able to run the C3Fire server.
If the java bundled in the C3Fire distribution are not compatible with the computers operation system you may need to install a java environment.
C3Fire uses an openjdk based java developed by azul systems. https://www.azul.com/downloads/zulu-community.
The current java version used are: zulu8.42.0.23-ca-fx-jdk8.0.232.
You can check what java version that is installed, with the following command in a terminal window.
java -version
Help open terminal see this page.or
You can launch a terminal window by:
Click the Spotlight icon. It’s the magnifying glass at the top right corner of the screen.
Type terminal into the search box.
- No Java
If you do not have Java installed you can get the following message.
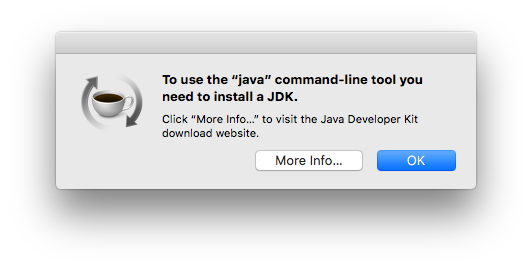
Install Java
The C3Fire is developed using openjdk Java. We recommend to install Azul systems Java
C3Fire uses an openjdk based java developed by azul systems.
The Java needs to support JavaFX.
- The current java version used are: zulu8.42.0.23-ca-fx-jdk8.0.232.
Troubleshooting C3Fire Server
Test to start with a java command.
Start with command
Go to the C3Fire server folder: <C3LEARNINGLABS-ROOT>/C3Fire/Server/
Example: cd /Applications/C3System/C3LearningLabs/C3Fire/Server
java -Xmx256m -Xms128m -Dorg.xml.sax.driver=org.apache.xerces.parsers.SAXParser -Djava.security.policy=C3Fire.policy -classpath ./Lib/C3Systems.jar c3systems.server.server.Server -c C3FireServerConfig.xml -ui Yes
java -Xmx256m -Xms128m -Dorg.xml.sax.driver=org.apache.xerces.parsers.SAXParser -Djava.security.policy=C3Fire.policy -classpath ./Lib/C3Systems.jar c3systems.server.server.Server -c C3FireServerConfig.xml -ui No Use this if the server should not view user interface.
Troubleshooting Jetty Web Server
The C3fire environment uses an Jetty http server to distribute basic startup information. The Jetty server uses port 8380.
A possible problem occur when the computers security system restrict the communication or does not allow the Jetty server use the port 8380.
- Port 8380 is not a common used port, so it use to be free.
- If not you can configure the server to use an other port.
- First, try to surf with a web browser to the server using the port number 8380.
- Example
- local host http://127.0.0.1:8380/
- or with the server's ip number xxx.xxx.xxx.xxx:8380
- local host http://127.0.0.1:8380/
- If you are lucky you will see the C3Fire web page.
- If you are not able to surf to the web page then it can be a fire wall stopping the connection or the Jetty are not started.
- To solve this problem you need to make sure to remove security restrictions and/or close the program that uses the port 8380.
Start Web Server Manually
Try to Strat the web server manually
Start with prepared shell script
The Jetty web server can be started with using the predefined shell script.
Go to folder <C3LEARNINGLABS-ROOT>/ApplicationServer/Jetty/
Example: cd /Applications/C3System/C3LearningLabs/ApplicationServer/Jetty/C3Fire
sudo sh JettyStart-C3Fire-Mac.sh
To stop Jetty server:
sudo sh JettyStop-C3Fire-Manual-Mac.sh
Start with Jetty shell script
The Jetty web server can be started with using the Jetty shell script.
Go to folder <C3LEARNINGLABS-ROOT>/ApplicationServer/Jetty/bin/
Example: cd /Applications/C3System/C3LearningLabs/ApplicationServer/Jetty/C3Fire
sudo ./jetty.sh start
or
sudo ./jetty.sh start jetty.http.port=8380
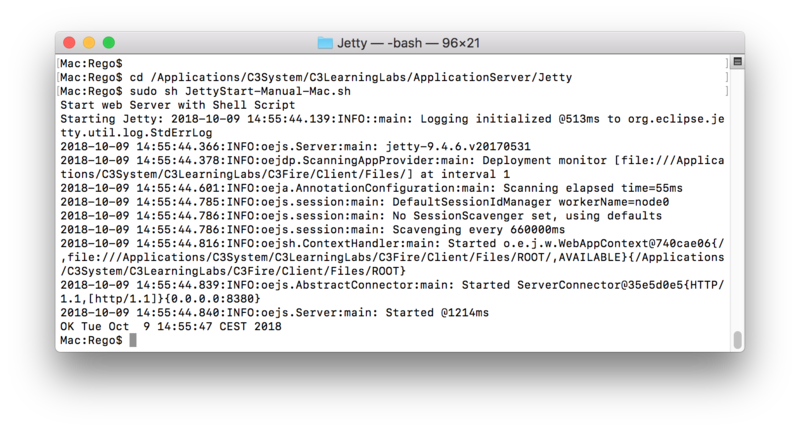
Start with a java call
The Jetty web server can be started with java call.
Go to folder <C3LEARNINGLABS-ROOT>/ApplicationServer/Jetty/
Example: cd /Applications/c3system/C3LearningLabs/ApplicationServer/Jetty/C3Fire>br>
sudo java -jar ./start.jar
or
sudo java -jar ./start.jar jetty.http.port=8380
Surf to : local host http://127.0.0.1:8380/
The browser should show the following page.
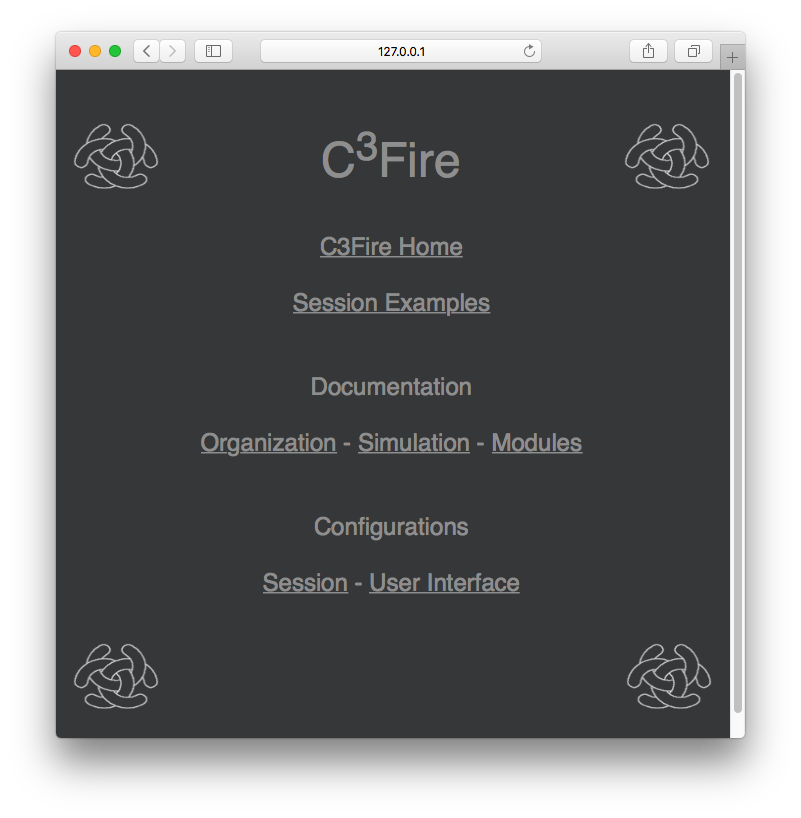
Troubleshooting C3Fire Client
Start with command
Go to the C3Fire client files folder: <C3LEARNINGLABS-ROOT>/C3Fire/Client/Files/Root/
Example: cd /Applications/C3System/C3LearningLabs/C3Fire/Client/Files/Root
Start the client with the following command:
java -Xmx256m -Xms128m -Dorg.xml.sax.driver=org.apache.xerces.parsers.SAXParser -Djava.security.policy=C3Fire.policy -classpath ./Lib/C3Systems.jar c3systems.client.client.applet.Application Config=C3FireClientConfig-Mac.xml
Old Versions
Configuration program
Old way to configure the system.
The IP numbers can be set by running a program that updates the IP number in all C3Fire configuration files.
The configuration program is located in folder <C3LEARNINGLABS-ROOT>/Tools/Config/.
Example: /Applications/C3System/C3LearningLabs/Tools/Config/
You should edit the configuration file.
The configuration file is located at <C3LEARNINGLABS-ROOT>/Tools/Config/config.xml.
Example : /Applications/C3System/C3LearningLabs/Tools/config.xml .
Change the IP number in the argument that is labeled New and save the file.
The configuration program search for all occurrences of the Find ip number and replace it with the New ip number.
Example, If your server computer have the ip number 192.168.1.37 :
<Search>
Replace Find="127.0.0.1" New="192.168.1.37"
</Search>Run the configuration program <C3LEARNINGLABS-ROOT>/Tools/Config/config.sh
Example:
cd /Applications/C3System/C3LearningLabs/Tools/Config
sudo sh config-mac.sh
The configuration program changes the IP number in all configuration
files from the value in argument Find to the value defined in the argument New.
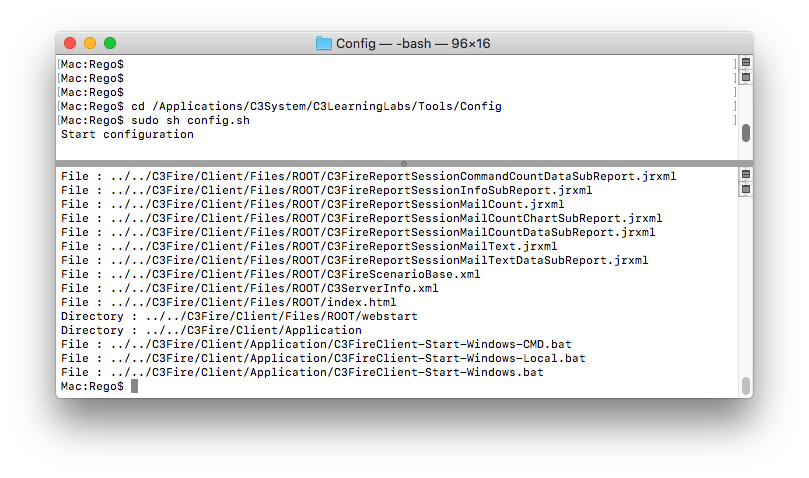
Now, configuration is done.
It is now time to try if the system is working on the server computer.
This is done by doing the steps in Test C3Fire Server and Test C3Fire Client from the server computer below.
Configure C3Fire Client
When the C3Fire server was configured it created the configuration files that the C3Fire clients need.
Copy the following files from the server to all clients:
| From: | Server | <C3LEARNINGLABS-ROOT>\C3Fire\Client\Files\Root\C3FireClientConfig-Mac.xml |
| To: | Client | <C3LEARNINGLABS-ROOT>\C3Fire\Client\Files\Root\C3FireClientConfig-Mac.xml |
Examlpe
| From: | Server | /Applications/C3System/C3LearningLabs/C3Fire/Client/Files/Root/C3FireClientConfig-Mac.xml |
| To: | Client | /Applications/C3System/C3LearningLabs/C3Fire/Client/Files/Root/C3FireClientConfig-Mac.xml |