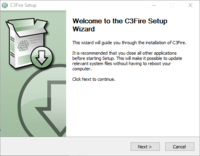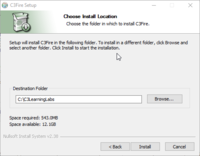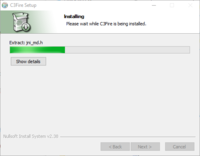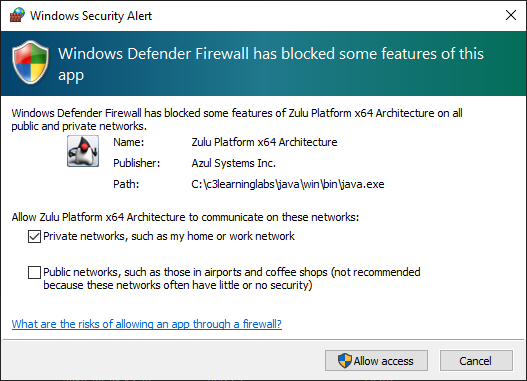Installation C3Fire Server on Windows
Template:MenuHeadC3Fire Template:C3fire/Config/Install/Windows/Install Menu Template:TOCright
The Basic C3Fire distribution contains all you need to run the system.
It contains The C3Fire environment, and the needed Java environment.
Download System
The system can be downloaded from the download page.
Require a system license at the license page.
Install Server
Select Server Computer
Select the computer that you want to have as C3Fire server. It should be visible in the network that you use when you run C3Fire sessions.
Contact your network administrator and make sure that the C3Fire server and the C3Fire clients should be able to communicate in the network. The C3Fire server and the clients should be able to communicate on a port that you can select. The default port is 8382 but you can define port number in the C3Fire server configuration.
The C3Fire Server uses a Jetty web server to distribute files to the clients. The Jetty web server uses the port 8380, can be changed in the configuration. It is also possible to use an external web server, then you need have write access to that web server.
IP address and Port number
Every computer in a network have an IP address. If a computer program accepts calls from an other computer its open a port and starts listens on that port number. In IPv4 the port number is a number between 1-65535. Specific port numbers are often used to identify specific services. C3Fire server uses port 8382 by default. The web server uses port 8380 by default.
Backup old sessions
If you have an old C3Fire installation on the computer backup the old session log files.
The log files are stored at ..\C3LearningLabs\C3Fire\Server\SessionLogs
- Example:
C:\C3LearningLabs\C3Fire\Server\SessionLogs
Recommended to also rename the current C3LearningLabs folder to C3LearningLabs-old-Date.
Then you can go back to the old instaltion by simply renaming the folder back to original name.
- Example
- From:
C:\C3LearningLabs - To:
C:\C3LearningLabs-old-2020-Apr-01
- From:
- Example
Run installation program
Run the C3Fire installation program. The installation wizard will guide you through the setup.
We recommend that you install the system in folder C:\C3LearningLabs\.
|
Press < Next >. | |
|
Read and press < I Agree >. | |
|
The default installation folder are C:\C3LearningLabs\ | |
|
Wait to installation finish. | |
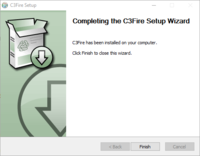
|
Press < Finish >. |
The installation will create the C3Fire folder structure, see Folder Structure at Installation start page.
C:\C3LearningLabs\C3Fire\...
License file
To be able to start the C3Fire server the system needs a license file.
The license file is supplied by C3 Learning Labs. If you do not have a license file, require a system license at the license page.
The license file should have the nameC3Fire.license, the case of the letter is important.
The license file should be copied to the folder ...\C3LearningLabs\C3Fire\Server\.
- Example:
C:\C3LearningLabs\C3Fire\Server\C3Fire.license
With a correct C3Fire license file it is now time to try if the system is working on the server computer.
Test C3Fire Server
This test should be performed before you have configure the C3Fire server.
Before the configuration the server should run as local host using the ip number 127.0.0.1.
The C3Fire server can be started with the program C3FireServer-Start-Windows.exe or script file C3FireServer-Start-Windows.bat in the server folder.
- Example : C:\C3LearningLabs\C3Fire\Server\C3FireServer-Start-Windows.exe.
- Example : C:\C3LearningLabs\C3Fire\Server\C3FireServer-Start-Windows.bat.
The C3Fire server can also be stared with the shortcut "C3Fire Server" on your desktop.
- Security alert
- If the computer security system alerts that a new program are starting, Allow the program run on the computer.
- The java system starting C3Fire is delevered by Azul systems Inc.
After some startup processes the C3Fire server should write 'C3Fire Server Running'.
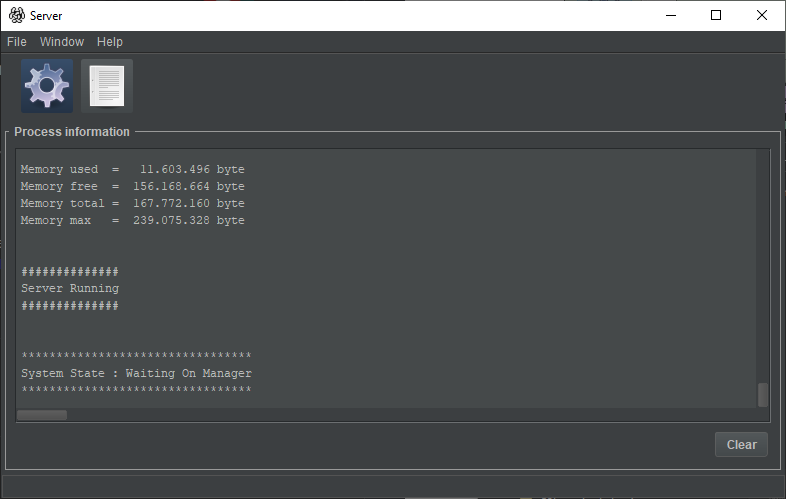
If the C3Fire server does not start go to Troubleshooting C3Fire Server.
Test Web Server
When the C3Fire server is started, a preconfigurated Jetty web server also, automatically, started.
The Jetty web server uses the port 8380.
Test the web server by surfing to the server computer with a web browser.
Surf to : local host http://127.0.0.1:8380/
The browser should show the following page.
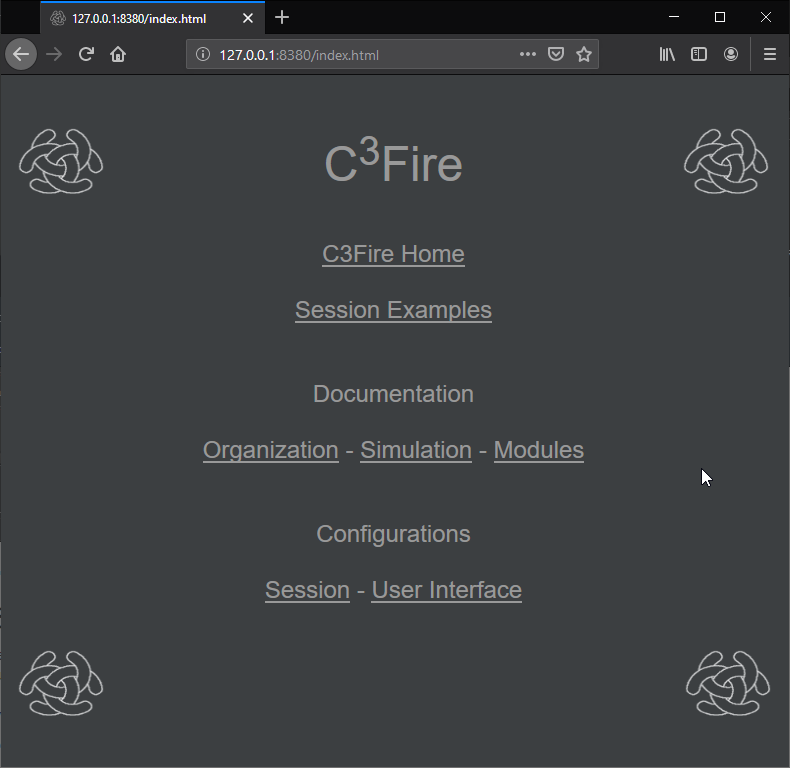
If the Jetty web server does not start go to Troubleshooting Jetty Server.
Test C3Fire Client
Start C3Fire client on the server computer. This is done by starting the program
- ...\C3LearningLabs\C3Fire\Client\Application\C3FireClient-Start-Windows.exe
or script file
- ...\C3LearningLabs\C3Fire\Client\Application\C3FireClient-Start-Windows.bat
- Example : C:\C3LearningLabs\C3Fire\Client\Application\C3FireClient-Start-Windows.exe.
- Example : C:\C3LearningLabs\C3Fire\Client\Application\C3FireClient-Start-Windows.bat
It is also possible to start a client by activating shortcut "C3Fire Client" on your desktop.
More information about starting a client can be found in Start System documentation.
After some startup processes the C3Fire client should open the following window.

If the C3Fire client does not start go to Troubleshooting C3Fire.