C3Fire Start Windows
Template:MenuHeadC3Fire Template:C3fire/Config/Install/Windows/Install Menu Template:TOCright
Test C3Fire Server
The C3Fire server can be started with the program C3FireServer-Start-Windows.exe or script file C3FireServer-Start-Windows.bat in the server folder.
Example : C:\C3LearningLabs\C3Fire\Server\C3FireServer-Start-Windows.exe.
Example : C:\C3LearningLabs\C3Fire\Server\C3FireServer-Start-Windows.bat.
The C3Fire server can also be stared with the shortcut "C3Fire Server" on your desktop.
After some startup processes the C3Fire server should write 'C3Fire Server Running'.

Web Server
When the C3Fire server is started, a preconfigurated web server also, automatically, started.
The web server uses the port 8380.
Test the web server by surfing to the server computer with a web browser.
- Surf to server computer's ip number and use port 8083
- Example local host http://192.168.1.1:8380/
- Example local host http://192.168.1.1:8380/
The browser should show the following page.
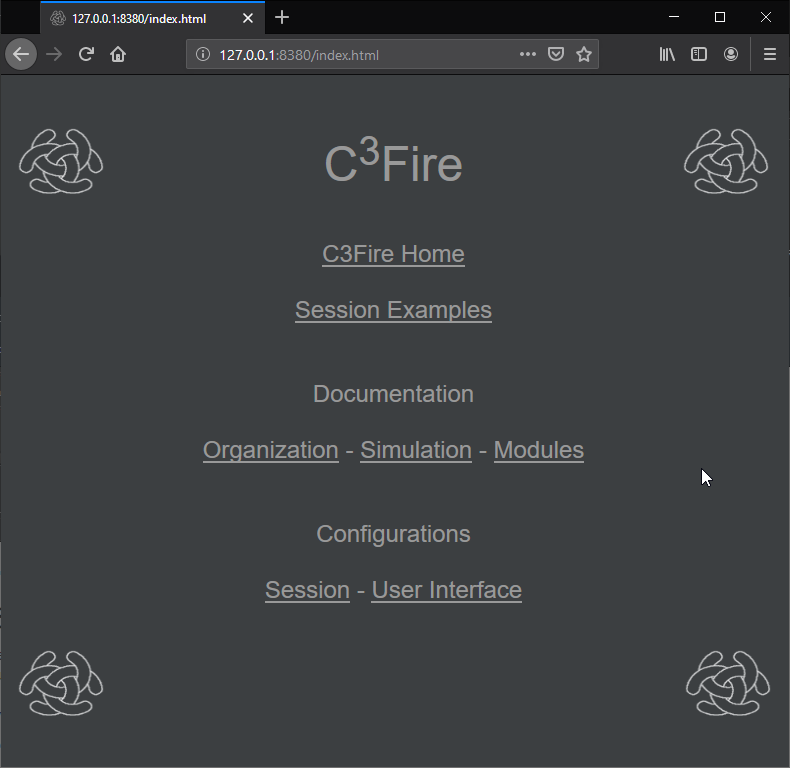
Test C3Fire Client
Start C3Fire client on Server Computer
Start C3Fire client on the client computer. This is done by starting the program
- ...\C3LearningLabs\C3Fire\Client\Application\C3FireClient-Start-Windows.exe
or script file
- ...\C3LearningLabs\C3Fire\Client\Application\C3FireClient-Start-Windows.bat
Example : C:\C3LearningLabs\C3Fire\Client\Application\C3FireClient-Start-Windows.exe.
Example : C:\C3LearningLabs\C3Fire\Client\Application\C3FireClient-Start-Windows.bat
It is also possible to start a client by activating shortcut "C3Fire Client" on your desktop.
More information about starting a client can be found in Start System documentation.
After some startup processes the C3Fire client should open the following window.

