Start a C3Fire Server in a local area network (LAN) - Mac
Quick instructions
In a terminal window, do the following commands
cd /Applications/C3System/C3LearningLabs/C3Fire/Server
sudo sh C3FireServer-Start-Mac.sh
Start C3Fire Server
This describes how to start a C3Fire server in a local area network (LAN).
How to install and configure a server is described here,
Install and
Config.
You can start C3Fire server with the commands described below in a terminal window.
You can launch a terminal window by:
Click on the terminal icon in the Launchpad.
or, Click the Spotlight icon. It’s the magnifying glass at the top right corner of the screen.
Type terminal.app into the search box.
- Go to the C3Fire server folder: <C3LEARNINGLABS-ROOT>/C3Fire/Server/
- Example:
cd /Applications/C3System/C3LearningLabs/C3Fire/Server
- Example:
- Start the server with the following command:
sudo sh C3FireServer-Start-Mac.sh
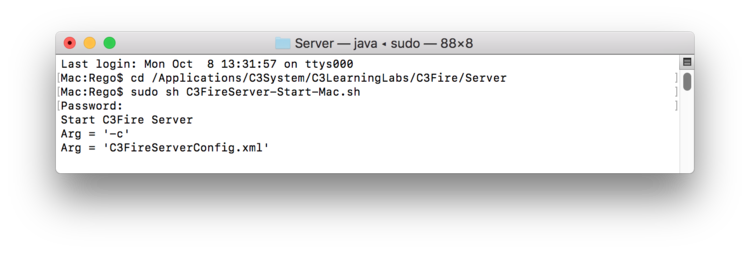
After some startup time the C3Fire server should write 'C3Fire Server Running', and 'Waiting On Manager'.
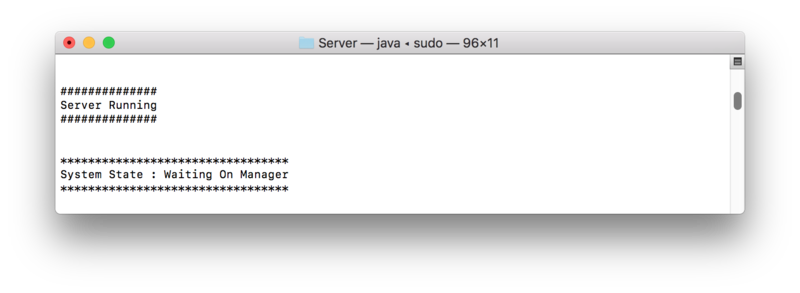
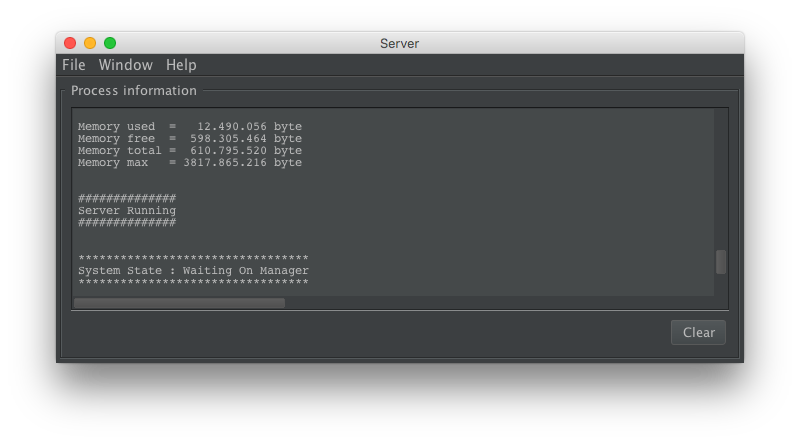
If the C3Fire server does not start go to Troubleshooting C3Fire Server.
Web Server
When the C3Fire server is started, a pre-configured web server is also started.
The web server uses the port 8380, can be changed in the server configuration file, C3FireServerConfig.xml.
You can test the web server by surfing to the server computer with a web browser.
- Example
- local host: http://127.0.0.1:8380
- 'your-ip-number:8380', Example, LAN: http://192.168.1.2:8380, WAN: http://155.4.158.152:8380
- local host: http://127.0.0.1:8380
The browser should show the following page.
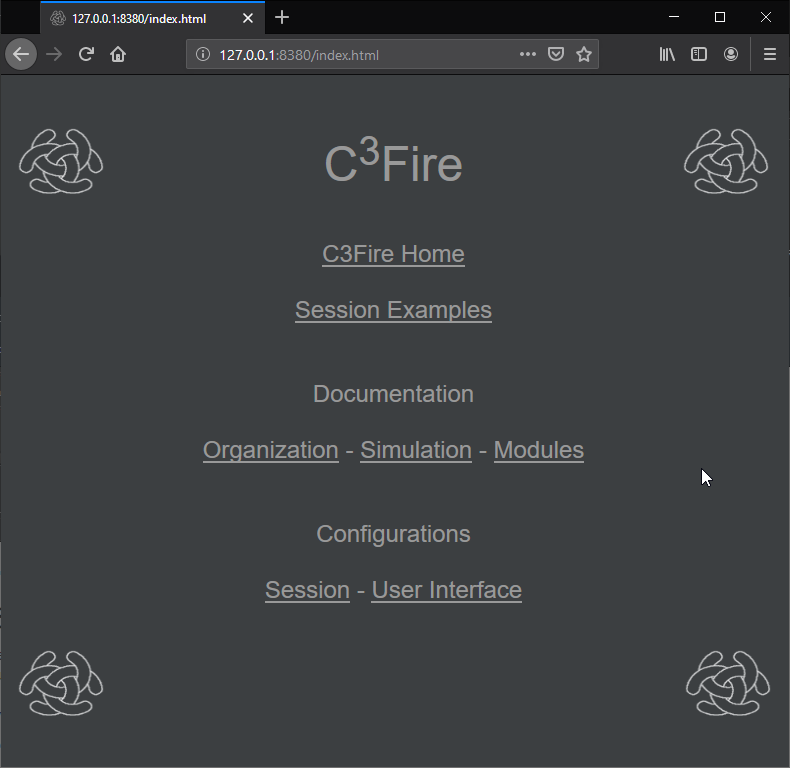
A web server error can occur if the port already is used on the server computer or if the firewall stops the connection.
If the web server does not start go to Troubleshooting Web Server.

