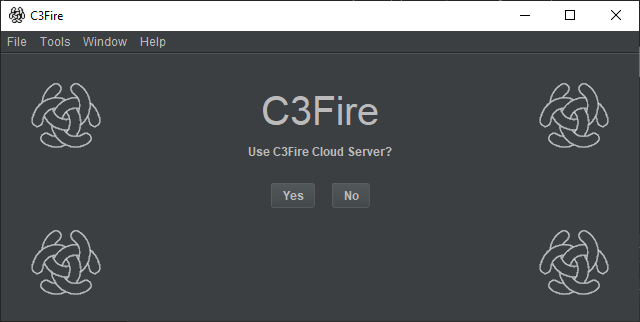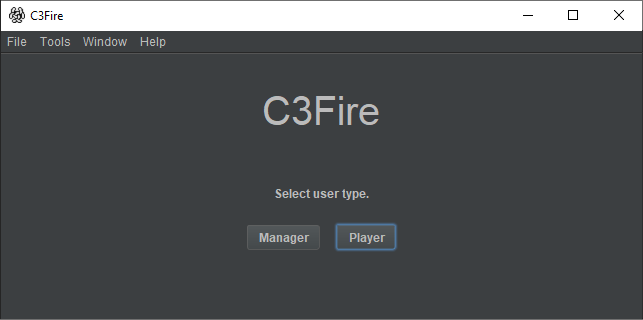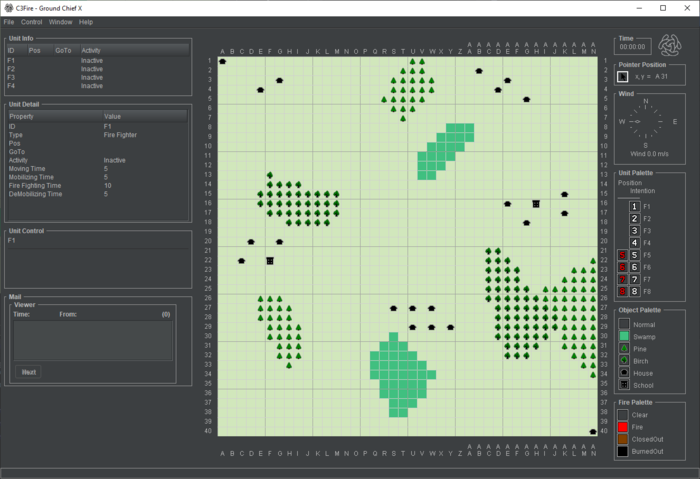Start a C3Fire Player for a Lan session - Windows
From C3LearningLabs
Quick instructions
Press the C3Fire client desktop icon
or, Run C:\C3LearningLabs\C3Fire\Client\Application\C3FireClient-Start-Windows.exe
Start C3Fire Player
Start C3Fire client on server Computer
The C3Fire client can be started with the program <C3FIRE-Client>\Application\C3FireClient-Start-Windows.exe or
script file <C3FIRE-Client>\Application\C3FireClient-Start-Windows.bat with the file explorer in the windows environment.
Example : C:\C3LearningLabs\C3Fire\Client\Application\C3FireClient-Start-Windows.exe
Example : C:\C3LearningLabs\C3Fire\Client\Application\C3FireClient-Start-Windows.bat
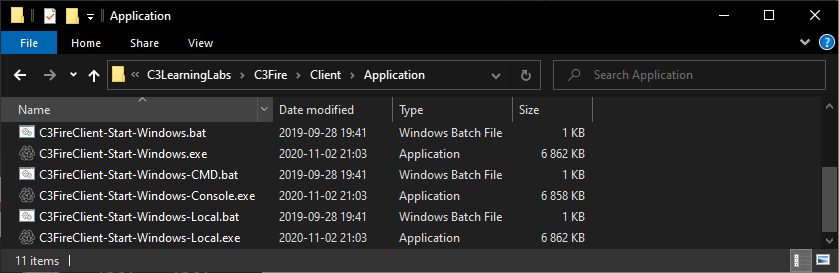
The C3Fire server can also be stared with the shortcut "C3Fire Server" on your desktop.
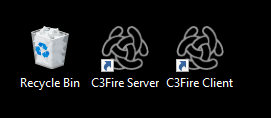
After some startup processes the C3Fire client should start.
- Select use C3Cloud server
- Select player
- Select role
- Session started