Start a C3Fire Server at internet Wan - Windows
Quick instructions
Press the C3Fire server desktop icon
or, Run C:\C3LearningLabs\C3Fire\Server\C3FireServer-Start-Windows.exe
Start C3Fire Server
This describes how to start a C3Fire server in a local area network (LAN).
How to install and configure a server is described here,
Install and
Config.
The C3Fire server can be started with the program <C3FIRE-Server>\C3FireServer-Start-Windows.exe or
script file <C3FIRE-Server>\C3FireServer-Start-Windows.bat with the file explorer in the windows environment.
Example : C:\C3LearningLabs\C3Fire\Server\C3FireServer-Start-Windows.exe.
Example : C:\C3LearningLabs\C3Fire\Server\C3FireServer-Start-Windows.bat.
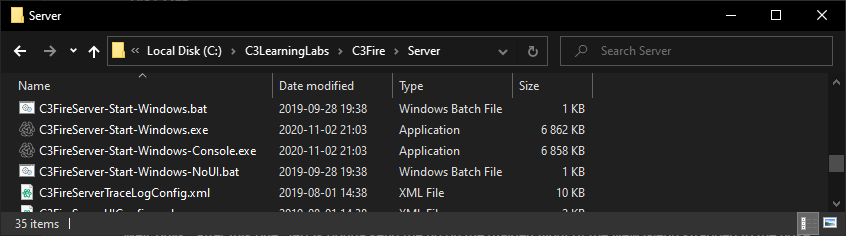
The C3Fire server can also be stared with the shortcut "C3Fire Server" on your desktop.
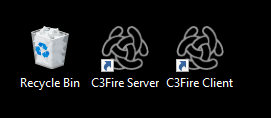
After some startup processes the C3Fire server should write 'C3Fire Server Running'.
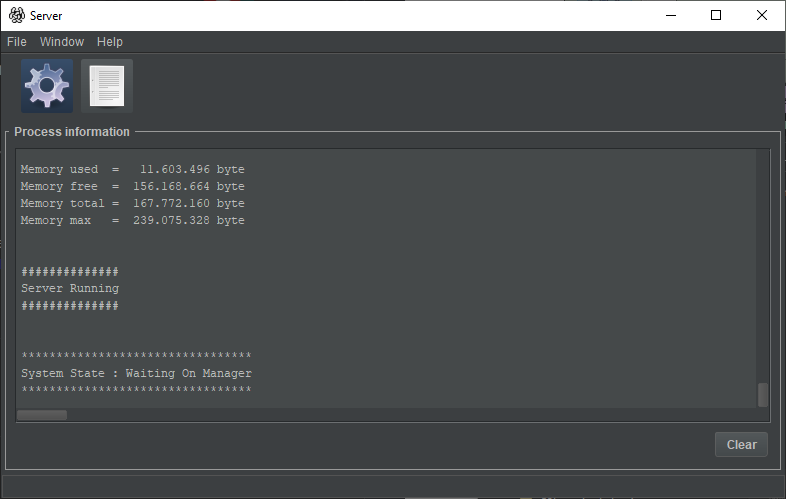
If the C3Fire server does not start go to Troubleshooting C3Fire Server.
Web Server
When the C3Fire server is started, a pre-configured web server is also started.
The web server uses the port 8380, can be changed in the server configuration file, C3FireServerConfig.xml.
You can test the web server by surfing to the server computer with a web browser.
- Example
- local host: http://127.0.0.1:8380
- 'your-ip-number:8380', Example, LAN: http://192.168.1.2:8380, WAN: http://155.4.158.152:8380
- local host: http://127.0.0.1:8380
The browser should show the following page.
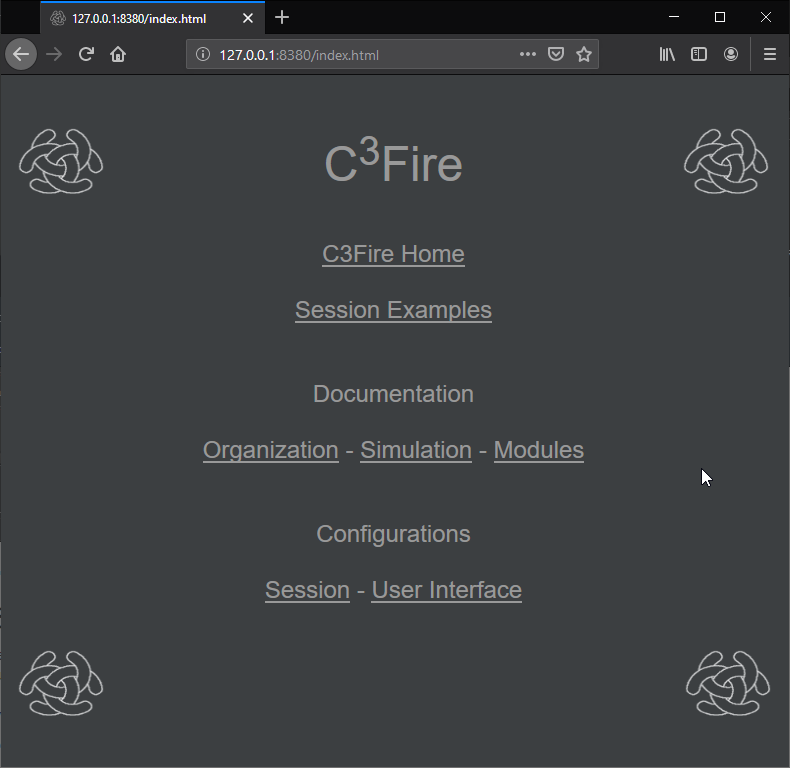
A web server error can occur if the port already is used on the server computer or if the firewall stops the connection.
If the web server does not start go to Troubleshooting Web Server.
