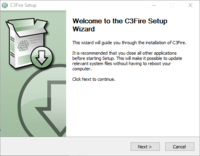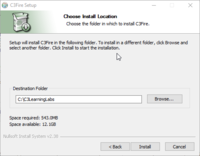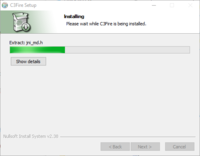Difference between revisions of "Config/Install/Windows/Install Player Lan"
(Created page with "{{DISPLAYTITLE:Installation C3Fire Player Client on Windows}} The C3Fire distribution contains all you need to run the system. It contains The C3Fire environment, and the ne...") |
|||
| (2 intermediate revisions by the same user not shown) | |||
| Line 7: | Line 7: | ||
= Download System = | = Download System = | ||
| − | The system can be downloaded from the [[ | + | The system can be downloaded from the [[System/Download|download page]]. <br> |
| − | |||
= Install = | = Install = | ||
| Line 62: | Line 61: | ||
<Connection | <Connection | ||
IPNrLan = "192.168.1.6" | IPNrLan = "192.168.1.6" | ||
| + | |||
| + | ... | ||
| + | <HttpServer | ||
| + | IPNr = "192.168.1.6" | ||
</source> | </source> | ||
| − | |||
== Disable Connection to C3Cloud server == | == Disable Connection to C3Cloud server == | ||
| Line 114: | Line 116: | ||
Now you can join a session | Now you can join a session | ||
| − | :Lan - '''[[ | + | :Lan - '''[[Doc/Start/Windows/Start_Manager_Lan|Start a session in a Local area network]]''' |
Latest revision as of 21:23, 31 August 2021
The C3Fire distribution contains all you need to run the system.
It contains The C3Fire environment, and the needed Java environment.
Download System
The system can be downloaded from the download page.
Install
Run the C3Fire installation program. The installation wizard will guide you through the setup.
We recommend that you install the system in folder C:\C3LearningLabs\.
|
Press < Next >. | |
|
Read and press < I Agree >. | |
|
The default installation folder are C:\C3LearningLabs\ | |
|
Wait to installation finish. | |
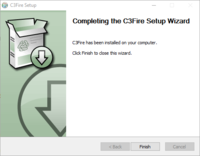
|
Press < Finish >. |
Configure
Edit the client configuration file <C3FIRE-CLIENT>\C3FireClientConfig.xml
Example : C:\C3LearningLabs\C3Fire\Client\Files\Root\C3FireClientConfig.con
Set IP number to C3Fire Server
Set the C3Fire server computer's Lan IP number.
Example: (C3Fire server is running on a computer with IP number 192.168.1.6)
<Connection
IPNrLan = "192.168.1.6"
...
<HttpServer
IPNr = "192.168.1.6"Disable Connection to C3Cloud server
Optionally
To make the start process to start C3Fire client easier.
Set CloudServer Active = "False"
...
<CloudServer
Active = "False"
ServersInfoUrl = "http://www.c3learninglabs.com/c3cloud_servers_info.xml"
UseServerName = "" />
...
Set auto start player
Optionally
To make the start process to start C3Fire client easier.
- Set Active = "True"
- Set User Type to = "Player"
...
<AutoStart
Active = "True"
UseCloudServer = ""
LanOrWan = ""
UserType = "Player"
ActivationType = ""
Role = ""
SequenceSelection = ""
SequenceName = ""
SessionInfo = ""
ConfigFile = ""
ScenarioFile = ""
MapImageFile = ""
SequenceConfigFile = "" />
...
Start palyer
Now you can join a session