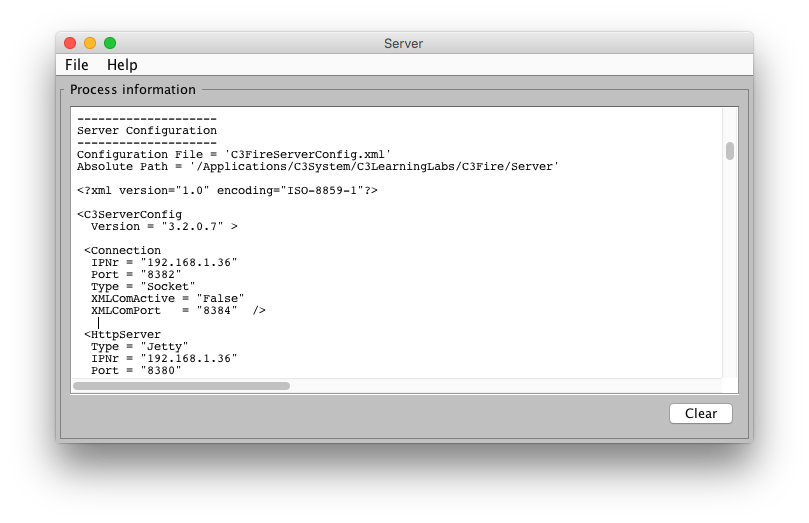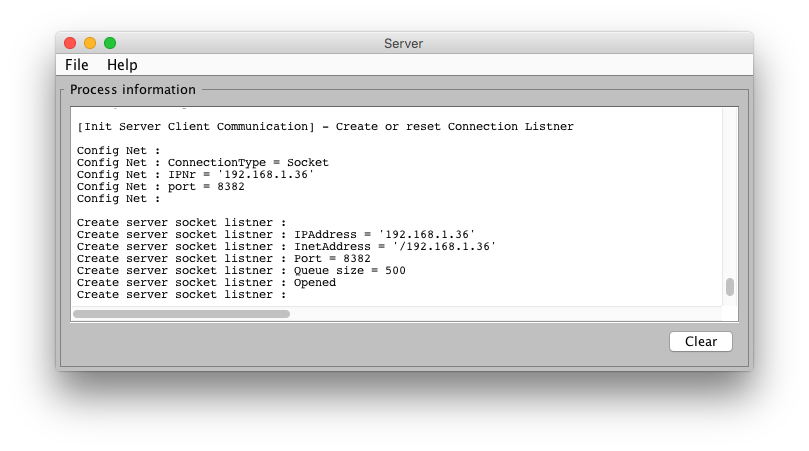Difference between revisions of "Config/Install/Mac/Config Server"
(Created page with "{{DISPLAYTITLE:Configuration C3Fire Server on Linux}} == Configure Server == Before you configure the C3Fire server do the C3Fire:Config/Install/Linux/Install_Server#Test_...") |
|||
| Line 1: | Line 1: | ||
| − | {{DISPLAYTITLE:Configuration C3Fire Server on | + | {{MenuHeadC3Fire}} {{DISPLAYTITLE:Configuration C3Fire Server on Mac}} |
| − | + | {{C3fire/Config/Install/Mac/Install_Menu}} | |
| + | {{TOCright}} | ||
== Configure Server == | == Configure Server == | ||
| − | Before you configure the C3Fire server do the [[C3Fire:Config/Install/ | + | Before you configure the C3Fire server do the [[C3Fire:Config/Install/Mac/Install_Server#Test_C3Fire_Server|Test C3Fire server]] on the Server installation page so that you know that the first installation step did work. <br> |
<br> | <br> | ||
The configuration you need to do is only to set the IP number that your server computer have.<br> | The configuration you need to do is only to set the IP number that your server computer have.<br> | ||
| Line 27: | Line 28: | ||
=== Find the server computer's IP number === | === Find the server computer's IP number === | ||
| − | To get a computers IP number open Network window: '''System | + | To get a computers IP number open Network window: '''Launchpad -> System Preferences -> Network'''<br> |
It will open the following window.<br> | It will open the following window.<br> | ||
<br> | <br> | ||
| − | [[File:C3fire-config-install- | + | [[File:C3fire-config-install-mac-network-info.png|770px|border|Network Info]]<br> |
<br> | <br> | ||
The IP number are the IPv4 Address<br> | The IP number are the IPv4 Address<br> | ||
| − | |||
<br> | <br> | ||
| − | |||
| − | |||
| − | |||
| − | |||
| − | |||
| − | |||
| − | |||
| − | |||
| − | |||
| − | |||
| − | |||
| − | |||
| − | |||
| − | |||
| − | |||
| − | |||
| − | |||
| − | |||
| − | |||
| − | |||
| − | |||
| − | |||
| − | |||
| − | |||
| − | |||
| − | |||
| − | |||
| − | |||
| − | |||
| − | |||
| − | |||
| Line 74: | Line 43: | ||
== Test C3Fire Server == | == Test C3Fire Server == | ||
| − | + | Restart The Computer! <br> | |
You can start C3Fire server with the command below in a terminal window.<br> | You can start C3Fire server with the command below in a terminal window.<br> | ||
| − | |||
| − | |||
| − | |||
| − | + | ;Start with shell script | |
| − | + | :Go to the C3Fire server folder: <C3LEARNINGLABS-ROOT>/C3Fire/Server/ | |
| − | + | :Example: <code>cd /Applications/C3System/C3LearningLabs/C3Fire/Server</code> | |
| − | <code> | ||
| − | |||
| − | |||
| − | |||
| − | cd / | ||
| − | |||
| − | </ | ||
| − | |||
<br> | <br> | ||
| − | + | :Start the server with the following command: | |
| + | ::<code>sudo sh C3FireServer-Start-Mac.sh</code> | ||
| + | ::<code>sudo sh C3FireServer-Start-Mac-NoUI.sh</code> Use this if the server should not view user interface. | ||
<br> | <br> | ||
| − | [[File: | + | [[File:C3wiki-image-width-mac-96.png|800px|StartServer]]<br> |
<br> | <br> | ||
| − | |||
<br> | <br> | ||
| − | + | After some startup time the C3Fire server should write 'C3Fire Server Running', and 'Waiting On Manager'.<br> | |
<br> | <br> | ||
| + | [[File:C3fire-config-install-mac-start-server.png|800px|StartServer]] | ||
| + | [[File:C3fire-config-install-mac-start-server-started.png|800px|StartServer]]<br> | ||
<br> | <br> | ||
When the server start if write a process listing on what is happening during the start.<br> | When the server start if write a process listing on what is happening during the start.<br> | ||
| Line 108: | Line 69: | ||
Example: | Example: | ||
| − | [[File:c3fire-config-install-server-net-config- | + | [[File:c3fire-config-install-mac-server-net-1.png|StartServer]] |
| + | [[File:c3fire-config-install-mac-server-net-2.png|StartServer]]<br> | ||
<br> | <br> | ||
If the server did start you should test the web server.<br> | If the server did start you should test the web server.<br> | ||
<br> | <br> | ||
| − | If the C3Fire server does not start go to [[C3Fire:Config/Install/ | + | If the C3Fire server does not start go to [[C3Fire:Config/Install/Mac/Troubleshooting#Troubleshooting C3Fire Server|Troubleshooting C3Fire Server on Mac]]. |
| + | |||
== Test Web Server == | == Test Web Server == | ||
| − | When the C3Fire server is started, a preconfigurated web server also, automatically, is started. <br> | + | When the C3Fire server is started, a preconfigurated Jetty web server also, automatically, is started. <br> |
| − | The web server uses the standard web server port 8380.<br> | + | The Jetty web server uses the standard web server port 8380.<br> |
<br> | <br> | ||
| − | You can test the web server by surfing to the server computer with a web browser. | + | You can test the web server by surfing to the server computer with a web browser.<br> |
| + | http://<IP-Number>:8380/ | ||
| − | Example: | + | Example Surf to : http://192.168.1.34:8380/<br> |
| + | <br> | ||
<br> | <br> | ||
The browser should show the following page.<br> | The browser should show the following page.<br> | ||
<br> | <br> | ||
| − | [[File:C3fire-config-install- | + | [[File:C3fire-config-install-mac-test-webserver.png|Web page]]<br> |
| − | <br> | + | If the Jetty web server does not start go to [[C3Fire:Config/Install/Mac/Troubleshooting#Troubleshooting_Jetty_Web_Server|''Start Web Server Manually'']] and try to start it. |
| − | |||
| − | |||
| − | |||
| − | == Test C3Fire Client == | + | == Test C3Fire Client on Server Computer == |
Start C3Fire client on the server computer. | Start C3Fire client on the server computer. | ||
| − | You can start C3Fire client with the | + | You can start a C3Fire client with the command below in a terminal window.<br> |
| − | + | <br> | |
| − | + | '''Start with shell script'''<br> | |
| − | + | Start a new terminal window.<br> | |
| − | + | Go to the C3Fire client application folder: <C3LEARNINGLABS-ROOT>/C3Fire/Client/Application/<br> | |
| − | + | Example: <code>cd /Applications/C3System/C3LearningLabs/C3Fire/Client/Application</code><br> | |
| − | :<code>cd / | + | <br> |
| − | + | Start the client with the following command:<br> | |
| − | + | <code>sudo sh C3FireClient-Start-Mac.sh</code><br> | |
| − | + | <br> | |
| + | [[File:C3fire-config-install-mac-start-client.png|800px|Start Client]]<br> | ||
| + | <br> | ||
| + | '''Start with command'''<br> | ||
| + | Go to the C3Fire client files folder: <C3LEARNINGLABS-ROOT>/C3Fire/Client/Files/ROOT/<br> | ||
| + | Example: <code>cd /Applications/C3System/C3LearningLabs/C3Fire/Client/Files/ROOT</code><br> | ||
| + | <br> | ||
| + | Start the client with the following command:<br> | ||
| + | <code>java -Xmx256m -Xms128m -Dorg.xml.sax.driver=org.apache.xerces.parsers.SAXParser -Djava.security.policy=C3Fire.policy -classpath ./Lib/C3Systems.jar c3systems.client.client.applet.Application Config=C3FireClientConfig.xml</code><br> | ||
| − | |||
| − | |||
| − | |||
| − | |||
| − | |||
<br> | <br> | ||
<br> | <br> | ||
| − | |||
<br> | <br> | ||
| − | + | After some startup processes the C3Fire client should open the following window.<br> | |
<br> | <br> | ||
| − | [[File:C3fire-config-install-start-client- | + | [[File:C3fire-config-install-start-client-started-mac.png|800px|C3Fire Client]]<br> |
<br> | <br> | ||
| − | + | If the C3Fire client does not start go to [[C3Fire:Config/Install/Mac/Troubleshooting|Troubleshooting C3Fire]]. | |
| − | + | ||
| − | If the C3Fire client does not start go to [[C3Fire:Config/Install/ | + | {{C3fire/Config/Install/Mac/Install_Menu}} |
| − | {{C3fire/Config/Install/ | ||
Latest revision as of 12:17, 1 August 2021
Template:MenuHeadC3Fire Template:C3fire/Config/Install/Mac/Install Menu Template:TOCright
Configure Server
Before you configure the C3Fire server do the Test C3Fire server on the Server installation page so that you know that the first installation step did work.
The configuration you need to do is only to set the IP number that your server computer have.
The Server configuration is defined in <C3FIRE-Server>\C3FireServerConfig.xml
Example : C:\C3LearningLabs\C3Fire\Server\C3FireServerConfig.xml
<Connection
IPNr = "127.0.0.1"
Port = "8382"
... />Example set the IP number to IPNr = "192.168.1.2"
Server on internet (WAN)
If the C3Fire server should be accessed from internet (WAN), you need configure the Internet router to
port-forward, port 8382 and port 8380 to the C3Fire Server.
Find the server computer's IP number
To get a computers IP number open Network window: Launchpad -> System Preferences -> Network
It will open the following window.
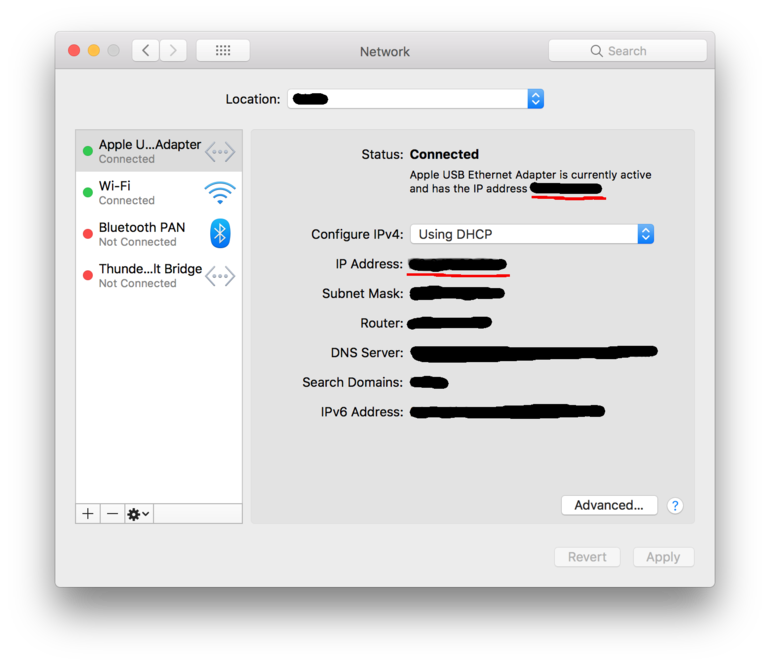
The IP number are the IPv4 Address
Test C3Fire Server
Restart The Computer!
You can start C3Fire server with the command below in a terminal window.
- Start with shell script
- Go to the C3Fire server folder: <C3LEARNINGLABS-ROOT>/C3Fire/Server/
- Example:
cd /Applications/C3System/C3LearningLabs/C3Fire/Server
- Start the server with the following command:
sudo sh C3FireServer-Start-Mac.shsudo sh C3FireServer-Start-Mac-NoUI.shUse this if the server should not view user interface.
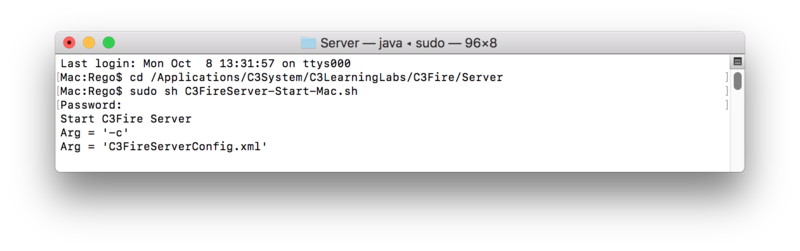
After some startup time the C3Fire server should write 'C3Fire Server Running', and 'Waiting On Manager'.
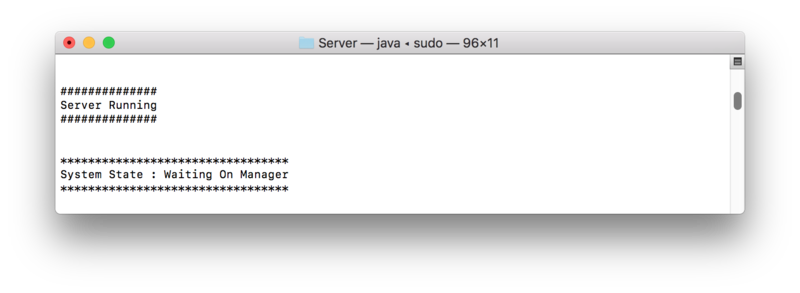
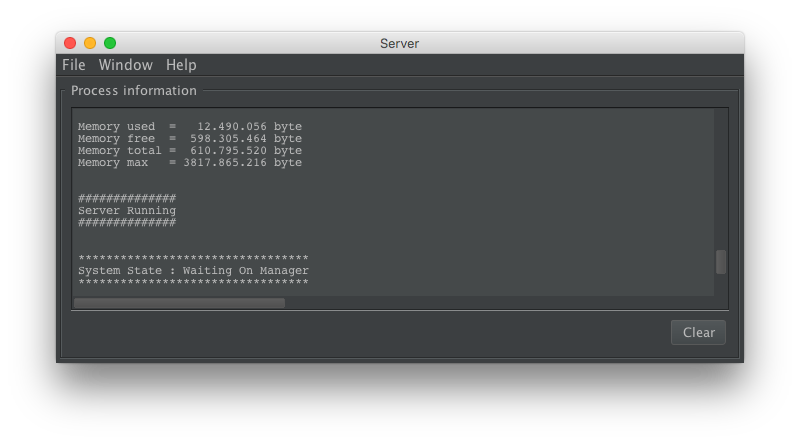
When the server start if write a process listing on what is happening during the start.
In this listing the server should write the IP number and the Port number used by the server.
Early in the process it will write the IP number configuration for the servar and the http server.
Later in the process it will write the IP number when it is created.
Example:
If the server did start you should test the web server.
If the C3Fire server does not start go to Troubleshooting C3Fire Server on Mac.
Test Web Server
When the C3Fire server is started, a preconfigurated Jetty web server also, automatically, is started.
The Jetty web server uses the standard web server port 8380.
You can test the web server by surfing to the server computer with a web browser.
http://<IP-Number>:8380/
Example Surf to : http://192.168.1.34:8380/
The browser should show the following page.
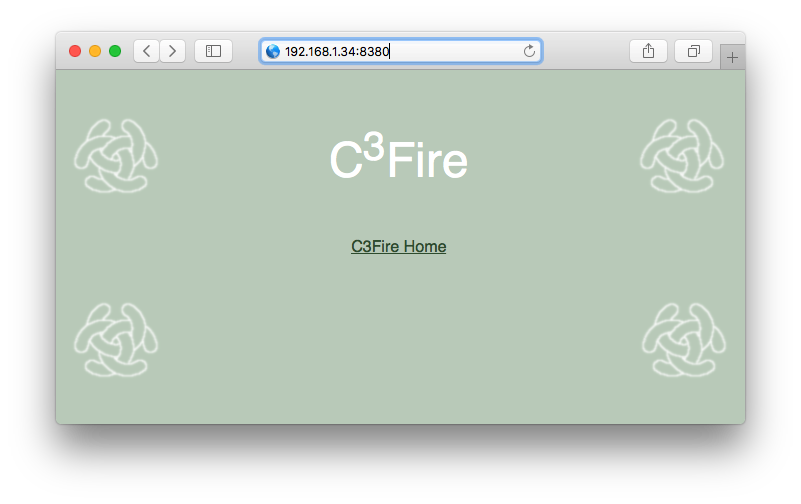
If the Jetty web server does not start go to Start Web Server Manually and try to start it.
Test C3Fire Client on Server Computer
Start C3Fire client on the server computer.
You can start a C3Fire client with the command below in a terminal window.
Start with shell script
Start a new terminal window.
Go to the C3Fire client application folder: <C3LEARNINGLABS-ROOT>/C3Fire/Client/Application/
Example: cd /Applications/C3System/C3LearningLabs/C3Fire/Client/Application
Start the client with the following command:
sudo sh C3FireClient-Start-Mac.sh
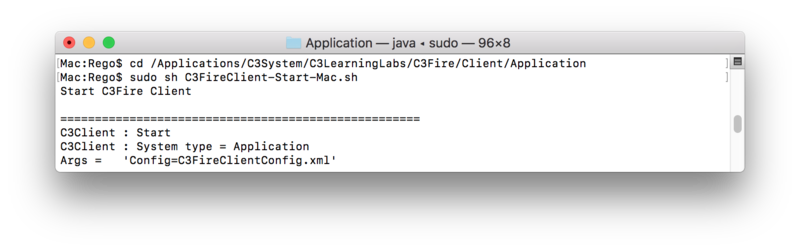
Start with command
Go to the C3Fire client files folder: <C3LEARNINGLABS-ROOT>/C3Fire/Client/Files/ROOT/
Example: cd /Applications/C3System/C3LearningLabs/C3Fire/Client/Files/ROOT
Start the client with the following command:
java -Xmx256m -Xms128m -Dorg.xml.sax.driver=org.apache.xerces.parsers.SAXParser -Djava.security.policy=C3Fire.policy -classpath ./Lib/C3Systems.jar c3systems.client.client.applet.Application Config=C3FireClientConfig.xml
After some startup processes the C3Fire client should open the following window.
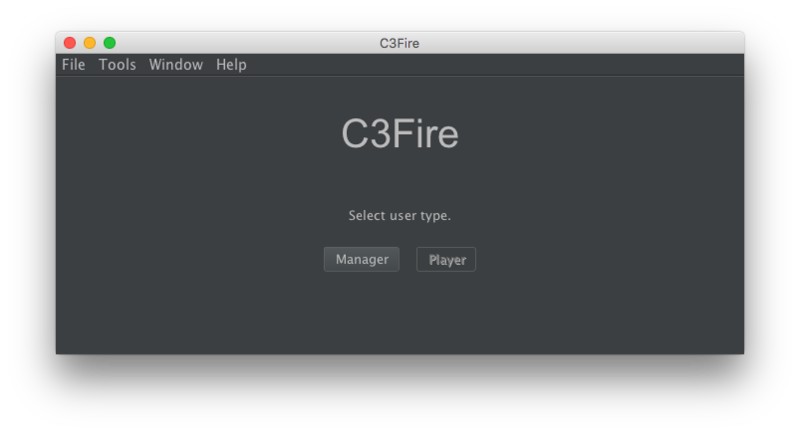
If the C3Fire client does not start go to Troubleshooting C3Fire.