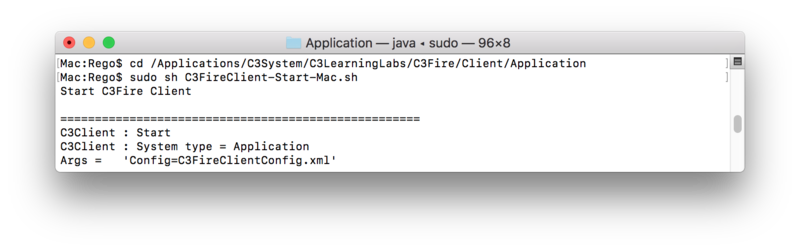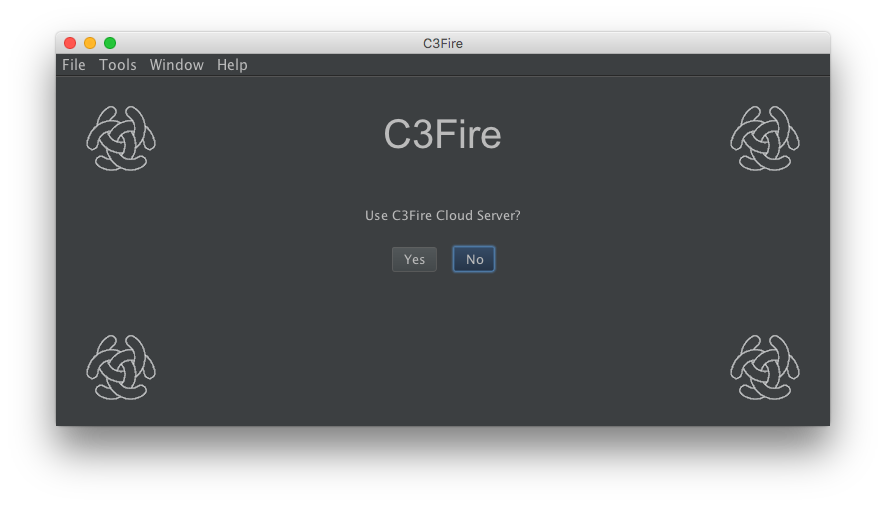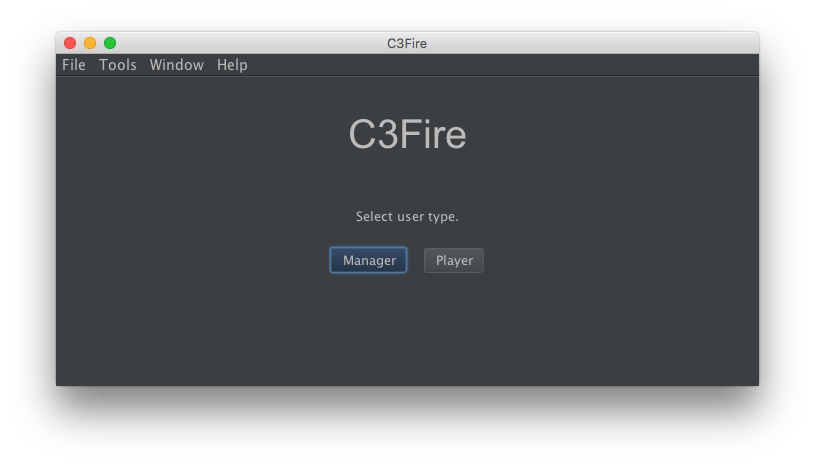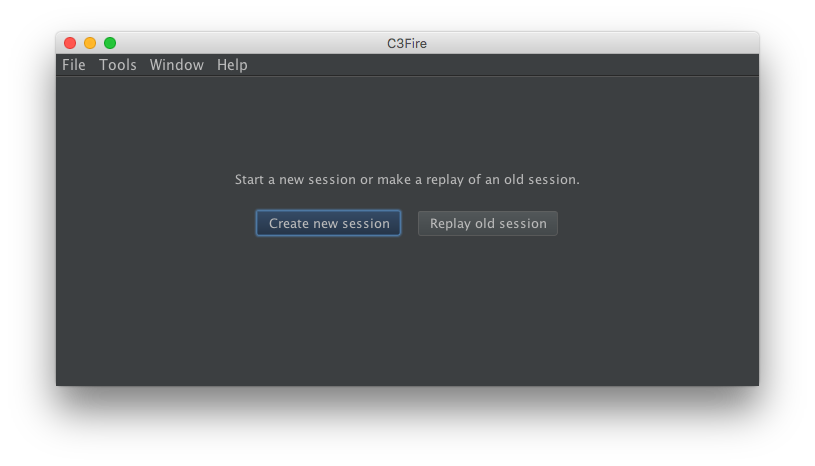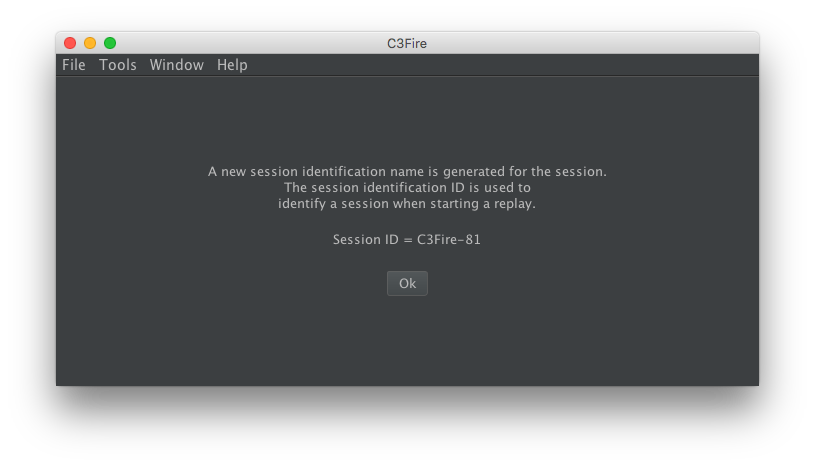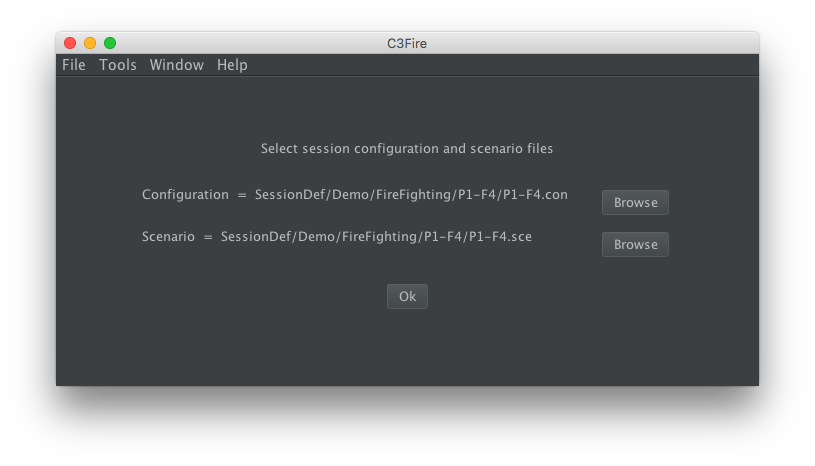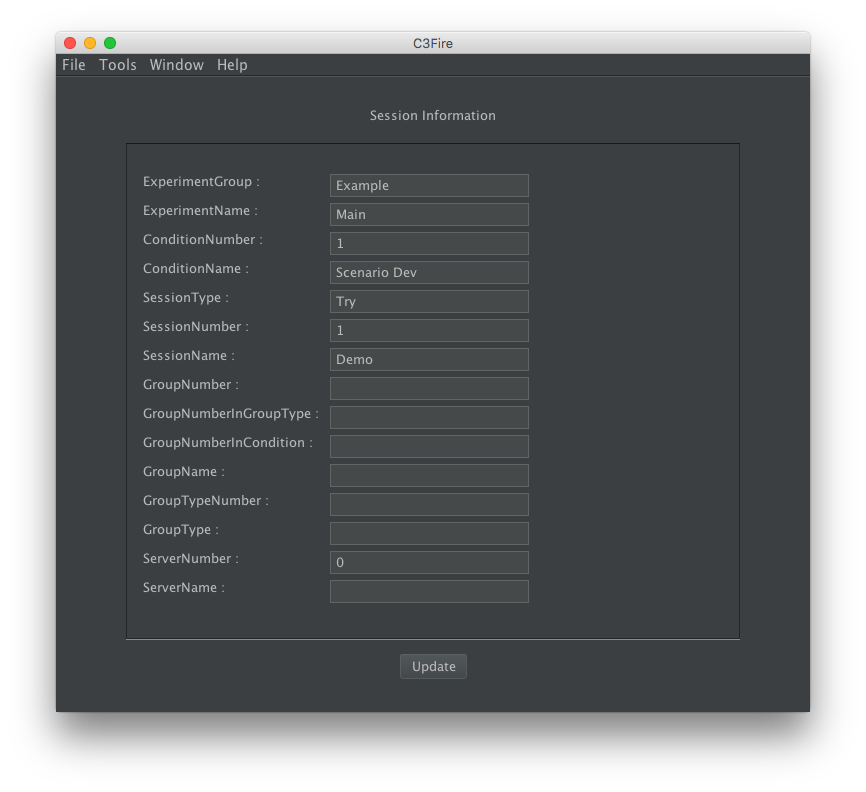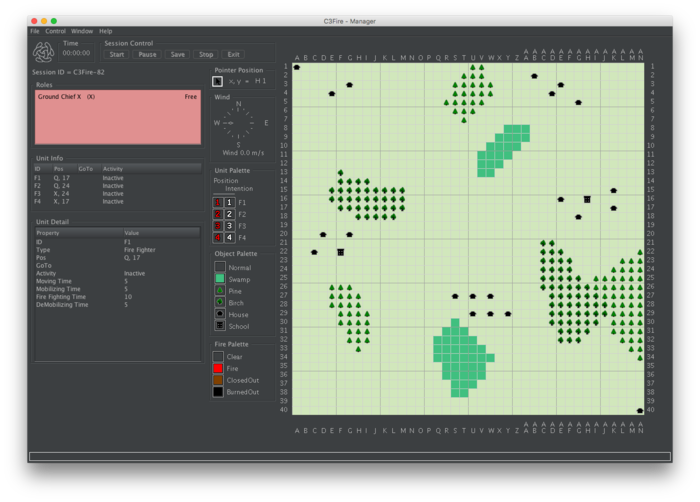Difference between revisions of "Doc/Start/Mac/Start Manager Lan"
From C3LearningLabs
(Created page with "{{DISPLAYTITLE:Start a C3Fire Manager in a local area network - Mac}} __NOTOC__ <blockquote style="background-color:#e4f4ff; border: solid thin #99ccdd; font-size: 13px; color...") |
|||
| Line 45: | Line 45: | ||
;Select use C3Cloud server - No | ;Select use C3Cloud server - No | ||
<br> | <br> | ||
| − | [[File:c3fire-doc-start-client-select-use-cloud-server-no-mac.png | + | [[File:c3fire-doc-start-client-select-use-cloud-server-no-mac.png|Select use cloud server]]<br> |
<br> | <br> | ||
;Select manager | ;Select manager | ||
<br> | <br> | ||
| − | [[File:c3fire-doc-start-client-select-manager-player-mac.png | + | [[File:c3fire-doc-start-client-select-manager-player-mac.png|Select manager or player]]<br> |
<br> | <br> | ||
;Select create new session | ;Select create new session | ||
<br> | <br> | ||
| − | [[File:c3fire-doc-start-client-select-create-session-or-replay-mac.png | + | [[File:c3fire-doc-start-client-select-create-session-or-replay-mac.png|Select create new session or replay]]<br> |
<br> | <br> | ||
| Line 64: | Line 64: | ||
:Write down this ID number. | :Write down this ID number. | ||
<br> | <br> | ||
| − | [[File:c3fire-doc-start-client-show-session-id-number-mac.png | + | [[File:c3fire-doc-start-client-show-session-id-number-mac.png|Show session id number]]<br> |
<br> | <br> | ||
;Select configuration and scenario files. | ;Select configuration and scenario files. | ||
<br> | <br> | ||
| − | [[File:c3fire-doc-start-client-select-config-files-mac.png | + | [[File:c3fire-doc-start-client-select-config-files-mac.png|Select config files]]<br> |
<br> | <br> | ||
| Line 76: | Line 76: | ||
:This information can be very helpful keeping track all log files. | :This information can be very helpful keeping track all log files. | ||
<br> | <br> | ||
| − | [[File:c3fire-doc-start-client-enter-session-info-mac.png | + | [[File:c3fire-doc-start-client-enter-session-info-mac.png|Enter session info]]<br> |
<br> | <br> | ||
;Session started | ;Session started | ||
<br> | <br> | ||
| − | [[File:c3fire-doc-start-client-manager-session-started-mac.png|700px | + | [[File:c3fire-doc-start-client-manager-session-started-mac.png|700px|Enter session info]]<br> |
<br> | <br> | ||
:When the players have entered the session press Start. | :When the players have entered the session press Start. | ||
Latest revision as of 18:06, 28 July 2021
Quick instructions
In a terminal window, do the following commands
cd /Applications/C3System/C3LearningLabs/C3Fire/Client/Application
sudo sh C3FireClient-Start-Mac.sh
Start C3Fire Manager
This describes how to start a C3Fire server in a local area network (LAN).
How to install and configure a server is described here,
Install and
Config.
You can start C3Fire server with the commands described below in a terminal window.
You can launch a terminal window by:
Click on the terminal icon in the Launchpad.
or, Click the Spotlight icon. It’s the magnifying glass at the top right corner of the screen.
Type terminal.app into the search box.
Start C3Fire client
- Start with shell script
- Go to the C3Fire client application folder: <C3LEARNINGLABS-ROOT>/C3Fire/Client/Application/
- Example:
cd /Applications/C3System/C3LearningLabs/C3Fire/Client/Application
- Example:
- Start the client with the following command:
sudo sh C3FireClient-Start-Mac.sh
After some startup processes the C3Fire client should start.
- Select use C3Cloud server - No
- Select manager
- Select create new session
- Session ID number
- When the C3Fire session server starts a session it generates a session ID number.
- This is the session ID number that is used to identify the session in the session logs.
- It is also used to identify the session when a replay of the session is started.
- Write down this ID number.
- Select configuration and scenario files.
- Enter session information
- Write the session information you want to be stored in the log file.
- This information can be very helpful keeping track all log files.
- Session started
- When the players have entered the session press Start.