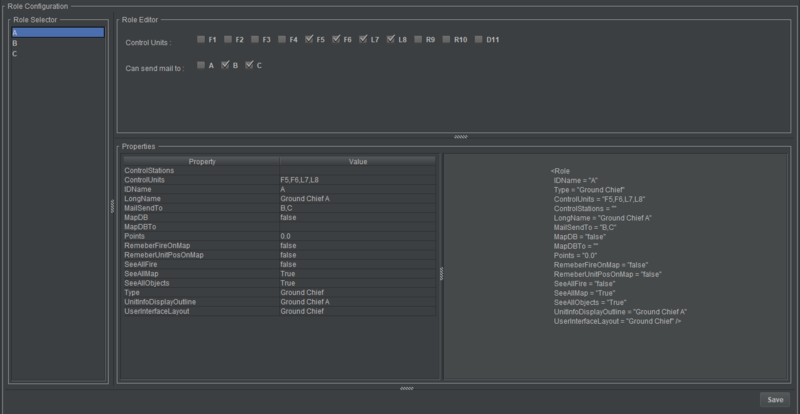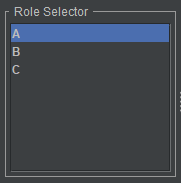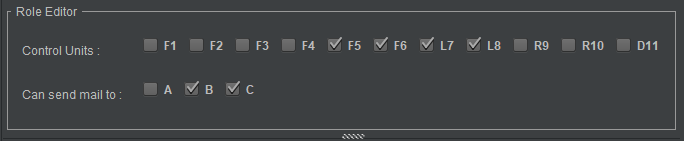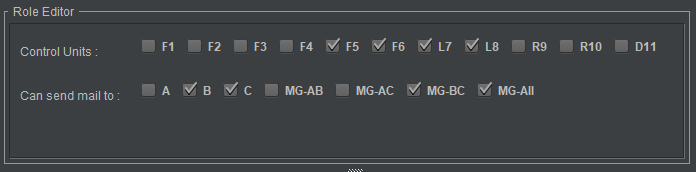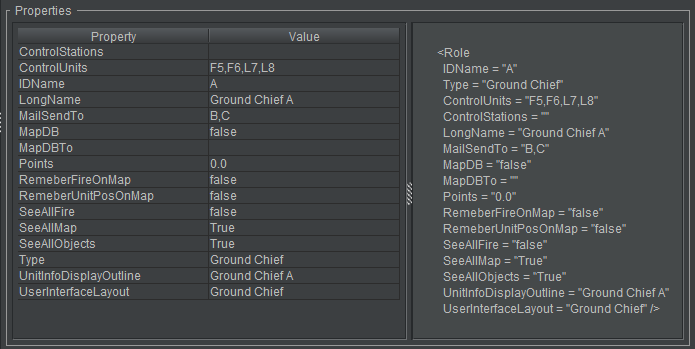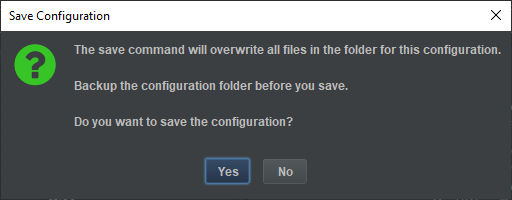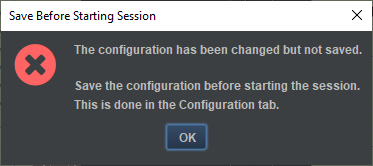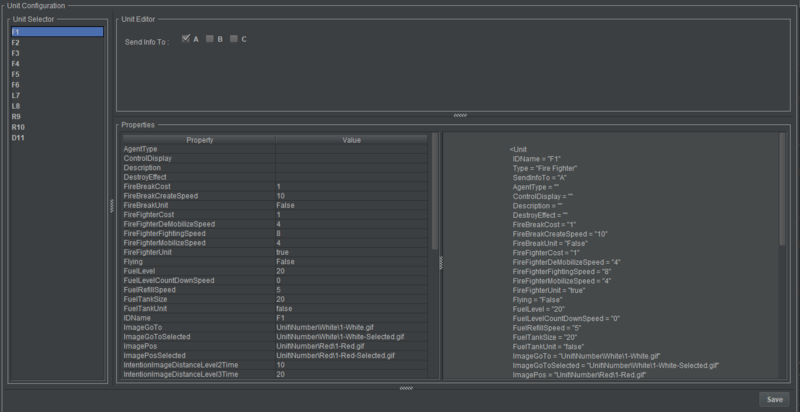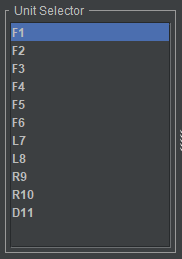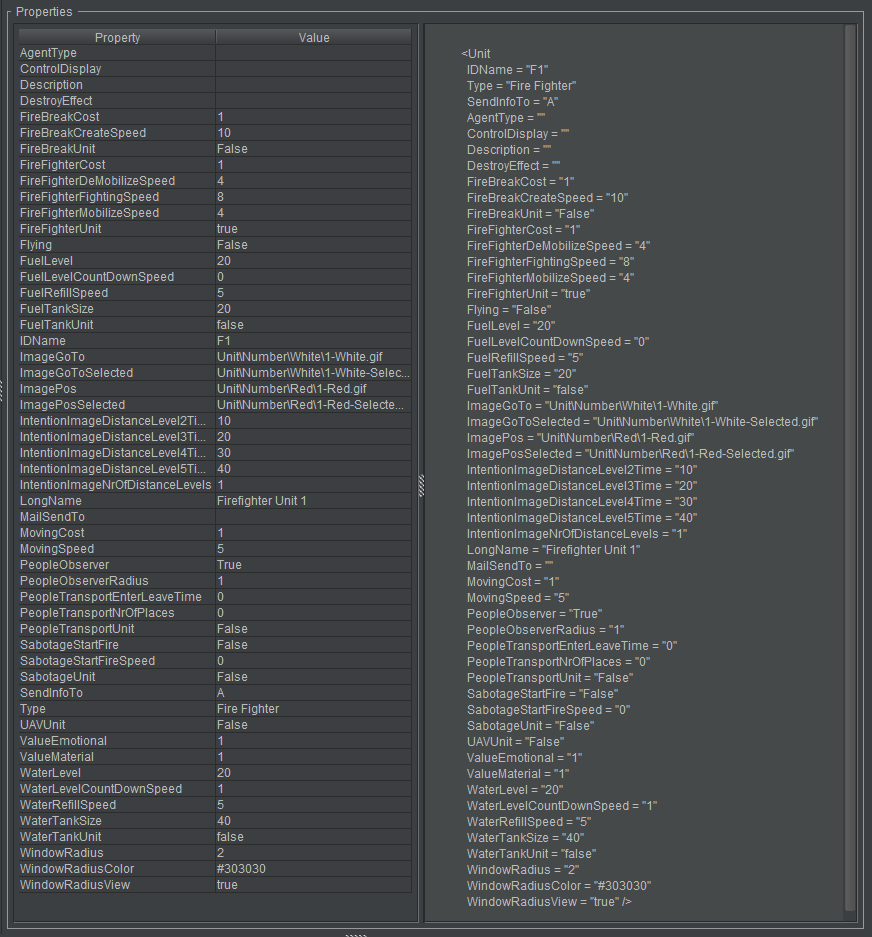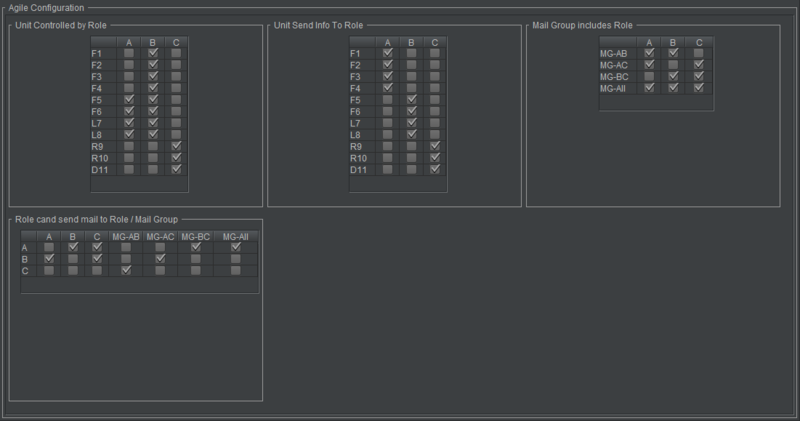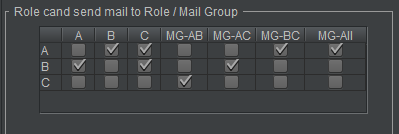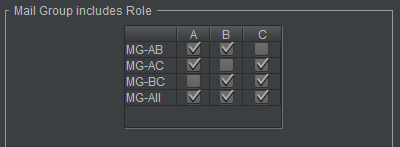Difference between revisions of "Doc/AgileOrganization"
| Line 6: | Line 6: | ||
== Role configuration == | == Role configuration == | ||
| − | The role configuration window contains | + | The role configuration window contains three panels. |
| − | * Role | + | * Role Selector: Select which Role to edit |
| − | * Role | + | * Role Editor: Edit Role configuration |
| − | * | + | * Properties: View all properties for the Role. |
| − | |||
| Line 22: | Line 21: | ||
[[File:c3fire-doc-agile-organization-role-select-role.png|border|Person Move Control]] | [[File:c3fire-doc-agile-organization-role-select-role.png|border|Person Move Control]] | ||
| − | ;Role | + | ;Role Editor |
Edit Role configuration: | Edit Role configuration: | ||
* Select which Units the Role can control. | * Select which Units the Role can control. | ||
| Line 34: | Line 33: | ||
[[File:c3fire-doc-agile-organization-role-edit-2.png|border|Person Move Control]] | [[File:c3fire-doc-agile-organization-role-edit-2.png|border|Person Move Control]] | ||
| − | ; | + | ;Properties |
| − | + | This panel is split into two sections. The left-hand side displays Role configuration properties and values, in tabular format. The right-hand side displays the corresponding XML. The information in this panel updates as changes are made in the panels above. | |
[[File:c3fire-doc-agile-organization-role-view.png|border|Person Move Control]] | [[File:c3fire-doc-agile-organization-role-view.png|border|Person Move Control]] | ||
| − | ;Save | + | |
| + | ;Save Configuration | ||
Clicking the Save button will generate the following dialog box: | Clicking the Save button will generate the following dialog box: | ||
| Line 48: | Line 48: | ||
Clicking Yes will save changes to the configuration (.con and .coni) files in the relevant configuration folder. This includes all changes made in both the Role Configuration and Unit Configuration windows. | Clicking Yes will save changes to the configuration (.con and .coni) files in the relevant configuration folder. This includes all changes made in both the Role Configuration and Unit Configuration windows. | ||
| + | ;Save Before Starting Session | ||
If Save is not clicked and the user clicks Start (in the Session Control panel in the Play tab), the following dialog box appears: | If Save is not clicked and the user clicks Start (in the Session Control panel in the Play tab), the following dialog box appears: | ||
| Line 59: | Line 60: | ||
Unit Configuration contains four panels. | Unit Configuration contains four panels. | ||
| − | * Unit | + | * Unit Selector: Select which Unit to edit. |
| − | * Unit | + | * Unit Editor: Edit Unit configuration. |
| − | * | + | * Properties: View all properties for the Unit. |
| − | |||
| − | |||
More information can be found at '''[[Config/Config_Unit#Unit|Unit Configuration]]'''. | More information can be found at '''[[Config/Config_Unit#Unit|Unit Configuration]]'''. | ||
| Line 73: | Line 72: | ||
[[File:c3fire-do-agile-organization-unit-select-unit.png|border|Person Move Control]] | [[File:c3fire-do-agile-organization-unit-select-unit.png|border|Person Move Control]] | ||
| − | + | ;Unit Editor | |
| − | ;Unit | ||
Edit Unit configuration: | Edit Unit configuration: | ||
* Select which Roles the Unit sends information (within its observation area) to. | * Select which Roles the Unit sends information (within its observation area) to. | ||
| + | |||
[[File:c3fire-do-agile-organization-unit-edit.png|border|Person Move Control]] | [[File:c3fire-do-agile-organization-unit-edit.png|border|Person Move Control]] | ||
| − | ; | + | ;Properties |
| − | + | This panel is split into two sections. The left-hand side displays Unit configuration properties and values, in tabular format. The right-hand side displays the corresponding XML. The information in this panel updates as changes are made in the panels above. | |
[[File:c3fire-do-agile-organization-unit-view.png|border|Person Move Control]] | [[File:c3fire-do-agile-organization-unit-view.png|border|Person Move Control]] | ||
| − | ;Save | + | ;Save Configuration |
Clicking the Save button will generate the following dialog box: | Clicking the Save button will generate the following dialog box: | ||
| Line 94: | Line 93: | ||
Clicking Yes will save changes to the configuration (.con and .coni) files in the relevant configuration folder. This includes all changes made in both the Unit Configuration and Role Configuration windows. | Clicking Yes will save changes to the configuration (.con and .coni) files in the relevant configuration folder. This includes all changes made in both the Unit Configuration and Role Configuration windows. | ||
| + | ;Save Before Starting Session | ||
If Save is not clicked and the user clicks Start (in the Session Control panel in the Play tab), the following dialog box appears: | If Save is not clicked and the user clicks Start (in the Session Control panel in the Play tab), the following dialog box appears: | ||
Revision as of 14:54, 28 March 2022
Pre session configuration
Role configuration
The role configuration window contains three panels.
- Role Selector: Select which Role to edit
- Role Editor: Edit Role configuration
- Properties: View all properties for the Role.
More information can be found at Role Configuration.
- Role Selector
Select which Role to edit.
- Role Editor
Edit Role configuration:
- Select which Units the Role can control.
- Select which Roles and Mail Groups the Role can send mail to and chat with.
- Properties
This panel is split into two sections. The left-hand side displays Role configuration properties and values, in tabular format. The right-hand side displays the corresponding XML. The information in this panel updates as changes are made in the panels above.
- Save Configuration
Clicking the Save button will generate the following dialog box:
Clicking Yes will save changes to the configuration (.con and .coni) files in the relevant configuration folder. This includes all changes made in both the Role Configuration and Unit Configuration windows.
- Save Before Starting Session
If Save is not clicked and the user clicks Start (in the Session Control panel in the Play tab), the following dialog box appears:
- After starting a C3Fire session
The Role Configuration and Unit Configuration buttons are inactive. Only the Agile Configuration button is available in the Configuration tab.
Unit configuration
Unit Configuration contains four panels.
- Unit Selector: Select which Unit to edit.
- Unit Editor: Edit Unit configuration.
- Properties: View all properties for the Unit.
More information can be found at Unit Configuration.
- Unit Selector
Select which Unit to edit.
- Unit Editor
Edit Unit configuration:
- Select which Roles the Unit sends information (within its observation area) to.
- Properties
This panel is split into two sections. The left-hand side displays Unit configuration properties and values, in tabular format. The right-hand side displays the corresponding XML. The information in this panel updates as changes are made in the panels above.
- Save Configuration
Clicking the Save button will generate the following dialog box:
Clicking Yes will save changes to the configuration (.con and .coni) files in the relevant configuration folder. This includes all changes made in both the Unit Configuration and Role Configuration windows.
- Save Before Starting Session
If Save is not clicked and the user clicks Start (in the Session Control panel in the Play tab), the following dialog box appears:
- After starting a C3Fire session
The Unit Configuration and Role Configuration buttons are inactive. Only the Agile Configuration button is available in the Configuration tab.
Organizational change during a session
With these panels the Manager is able to change the organization during a session by changing Role, Unit and Mail Group configurations.
Agile Configuration contains four panels.
- Role control unit: Which Units each Role can control.
- Unit send information to role: Which Roles each Unit will send the information (within their observation areas) to.
- Role can send mail to role: Which Roles and Mail Groups each Role can send mail to and chat with.
- Mail group membership: Which Roles are members of each Mail Group.
Role control unit
Which Units each Role can control.
Unit send information to role
Which Roles each Unit will send the information (within their observation areas) to.
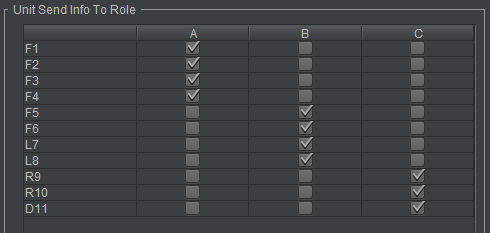
Role can send mail to role
Which Roles and Mail Groups each Role can send mail to and chat with.
Mail Groups
It is possible to create Mail Groups. This is done in the <MailGroups> configuration element.
More information about Mail Group configuration can be found at Mail Group Configuration.
- Mail group membership
Which Roles are members of each Mail Group.