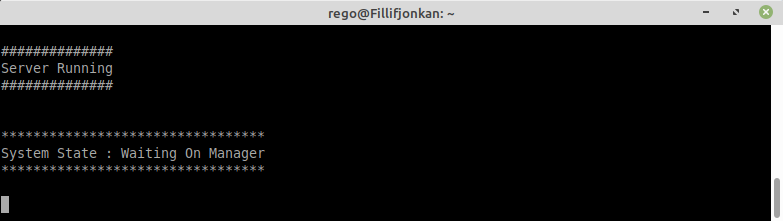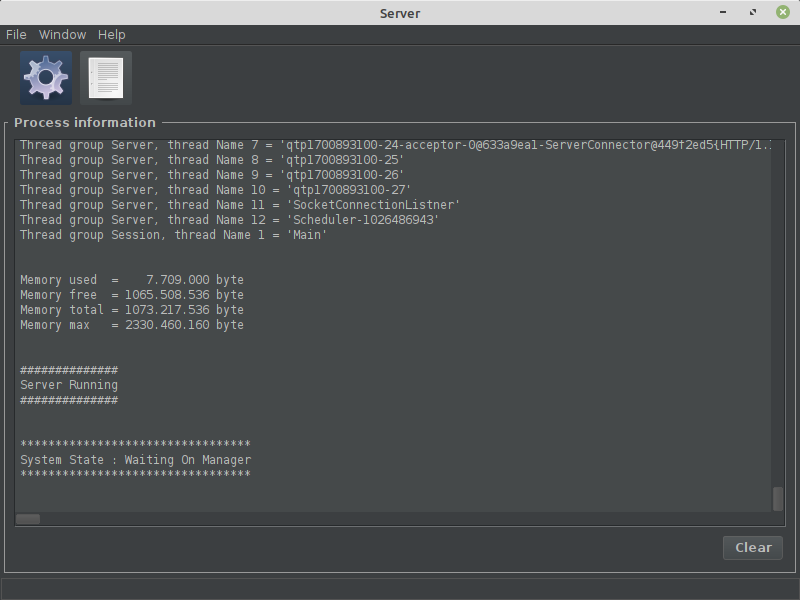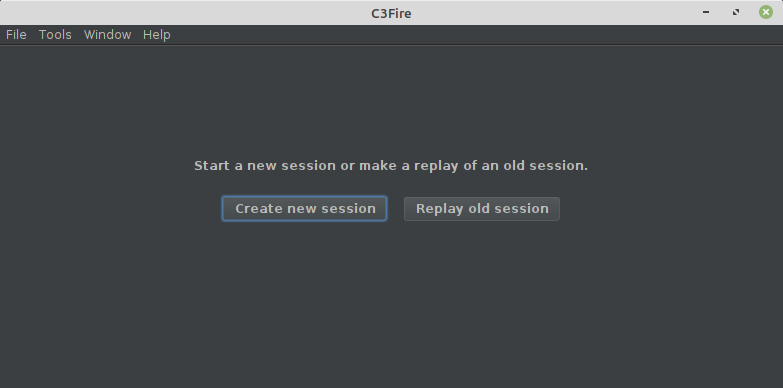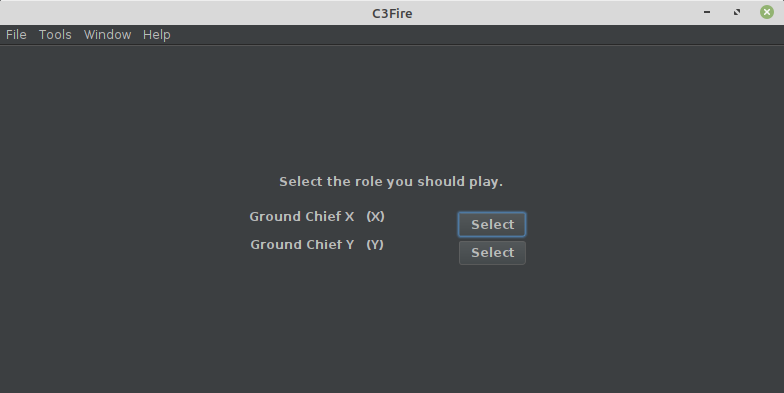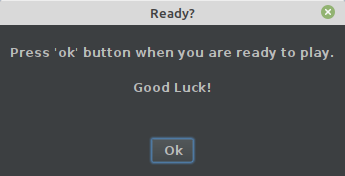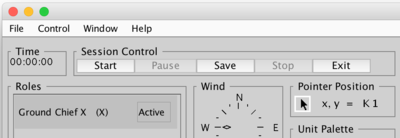Difference between revisions of "Doc/Start/Linux/Start Session"
| Line 14: | Line 14: | ||
;Start C3Fire server | ;Start C3Fire server | ||
<blockquote style="background-color:#ddffdd; border: solid thin #aaddaa; font-size: 13px; color:000000;"> | <blockquote style="background-color:#ddffdd; border: solid thin #aaddaa; font-size: 13px; color:000000;"> | ||
| − | cd /opt/c3system/C3LearningLabs/C3Fire/Server<br> | + | <br> |
| − | sudo sh C3FireServer-Start-Linux.sh<br> | + |  cd /opt/c3system/C3LearningLabs/C3Fire/Server<br> |
| − | sudo sh C3FireServer-Start-Linux-NoUI.sh | + |  sudo sh C3FireServer-Start-Linux.sh<br> |
| + |  sudo sh C3FireServer-Start-Linux-NoUI.sh | ||
</blockquote> | </blockquote> | ||
;Start C3Fire client | ;Start C3Fire client | ||
<blockquote style="background-color:#ddffdd; border: solid thin #aaddaa; font-size: 13px; color:000000;"> | <blockquote style="background-color:#ddffdd; border: solid thin #aaddaa; font-size: 13px; color:000000;"> | ||
| − | cd /opt/c3system/C3LearningLabs/C3Fire/Client/Application<br> | + | <br> |
| − | sudo sh C3FireClient-Start-Linux.sh | + |  cd /opt/c3system/C3LearningLabs/C3Fire/Client/Application<br> |
| + |  sudo sh C3FireClient-Start-Linux.sh | ||
</blockquote> | </blockquote> | ||
<br> | <br> | ||
| Line 38: | Line 40: | ||
:<code>sudo sh C3FireServer-Start-Linux-NoUI.sh</code> Use this if the server should not view user interface. | :<code>sudo sh C3FireServer-Start-Linux-NoUI.sh</code> Use this if the server should not view user interface. | ||
<blockquote style="background-color:#ddffdd; border: solid thin #aaddaa; font-size: 13px; color:000000;"> | <blockquote style="background-color:#ddffdd; border: solid thin #aaddaa; font-size: 13px; color:000000;"> | ||
| − | '''Recommended commands to start C3Fire server'''<br> | + | <br> |
| − | cd /opt/c3system/C3LearningLabs/C3Fire/Server<br> | + |  '''Recommended commands to start C3Fire server'''<br> |
| − | sudo sh C3FireServer-Start-Linux.sh | + |  cd /opt/c3system/C3LearningLabs/C3Fire/Server<br> |
| + |  sudo sh C3FireServer-Start-Linux.sh | ||
</blockquote> | </blockquote> | ||
| Line 65: | Line 68: | ||
<blockquote style="background-color:#ddffdd; border: solid thin #aaddaa; font-size: 13px; color:000000;"> | <blockquote style="background-color:#ddffdd; border: solid thin #aaddaa; font-size: 13px; color:000000;"> | ||
| − | '''Recommended commands to start C3Fire client'''<br> | + | <br> |
| − | cd /opt/c3system/C3LearningLabs/C3Fire/Client/Application<br> | + |  '''Recommended commands to start C3Fire client'''<br> |
| − | sudo sh C3FireClient-Start-Linux.sh | + |  cd /opt/c3system/C3LearningLabs/C3Fire/Client/Application<br> |
| + |  sudo sh C3FireClient-Start-Linux.sh | ||
</blockquote> | </blockquote> | ||
Revision as of 18:13, 28 July 2021
To start a C3Fire session you need to.
- Start the C3Fire server
- Start a C3Fire manager
- Select session configuration and scenario
- All players should start a client and take their role
- Then start
- Start C3Fire server
cd /opt/c3system/C3LearningLabs/C3Fire/Server
sudo sh C3FireServer-Start-Linux.sh
sudo sh C3FireServer-Start-Linux-NoUI.sh
- Start C3Fire client
cd /opt/c3system/C3LearningLabs/C3Fire/Client/Application
sudo sh C3FireClient-Start-Linux.sh
Start C3Fire Server
- Start with shell script
- Go to the C3Fire server folder: <C3LEARNINGLABS-ROOT>/C3Fire/Server/
- Example:
cd /opt/c3system/C3LearningLabs/C3Fire/Server
- Example:
- Start the server with the following command:
sudo sh C3FireServer-Start-Linux.shsudo sh C3FireServer-Start-Linux-NoUI.shUse this if the server should not view user interface.
Recommended commands to start C3Fire server
cd /opt/c3system/C3LearningLabs/C3Fire/Server
sudo sh C3FireServer-Start-Linux.sh
- After some startup time the C3Fire server should write in the shell 'C3Fire Server Running', and 'Waiting On Manager'.
Start C3Fire Manager
Start the a c3fire client and select [Manager]
- Start with shell script
- Go to the C3Fire client application forder: <C3LEARNINGLABS-ROOT>/C3Fire/Client/Application/
- Example:
cd /opt/c3system/C3LearningLabs/C3Fire/Client/Application
- Start the client with the following command:
sudo sh C3FireClient-Start-Linux.sh
Recommended commands to start C3Fire client
cd /opt/c3system/C3LearningLabs/C3Fire/Client/Application
sudo sh C3FireClient-Start-Linux.sh
After some startup time the C3Fire client should write 'C3Fire Client Running' in the terminal window and open the start window.
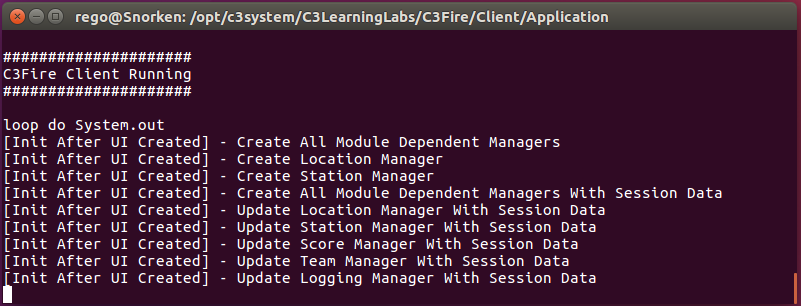
After some startup processes the C3Fire client should open the following window.
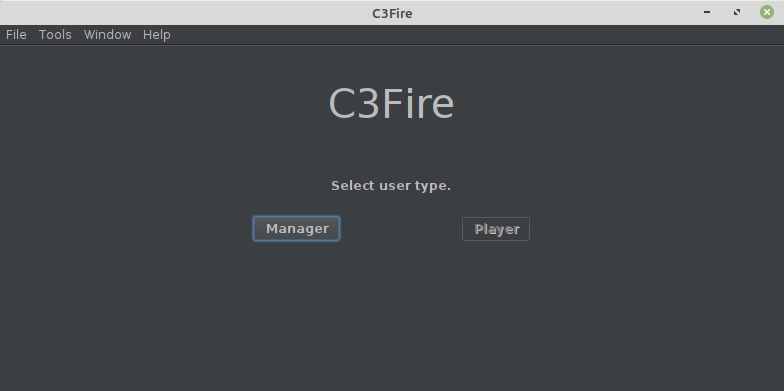
When the client is started press[Manager]
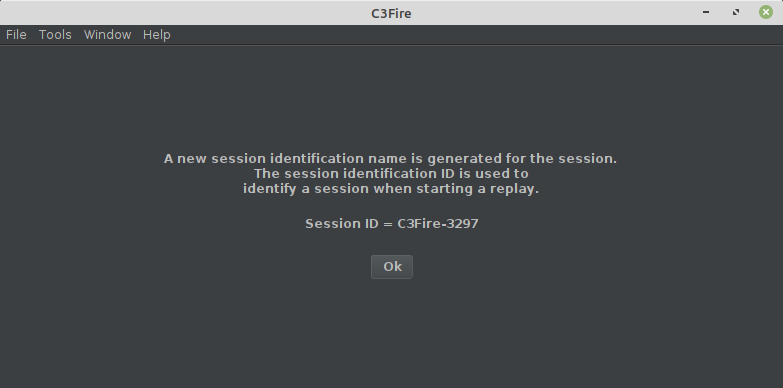
A session identification number is generated.
Write it down to beable to identify correct log file and make replay of the session.
Press [Ok]

Select the configuration and scenario files, and press [Ok]
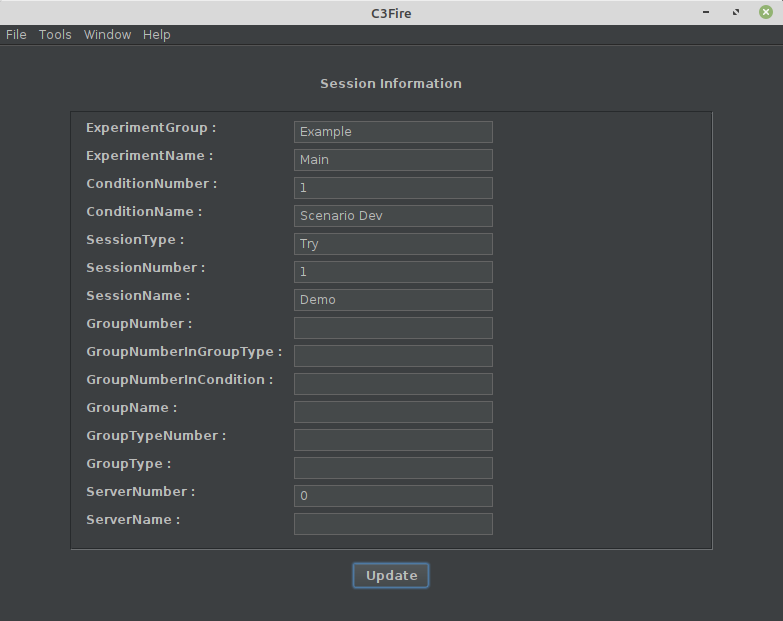
Write the session information you want to be stored in the log file.
This information can be very helpful keeping track all log files.
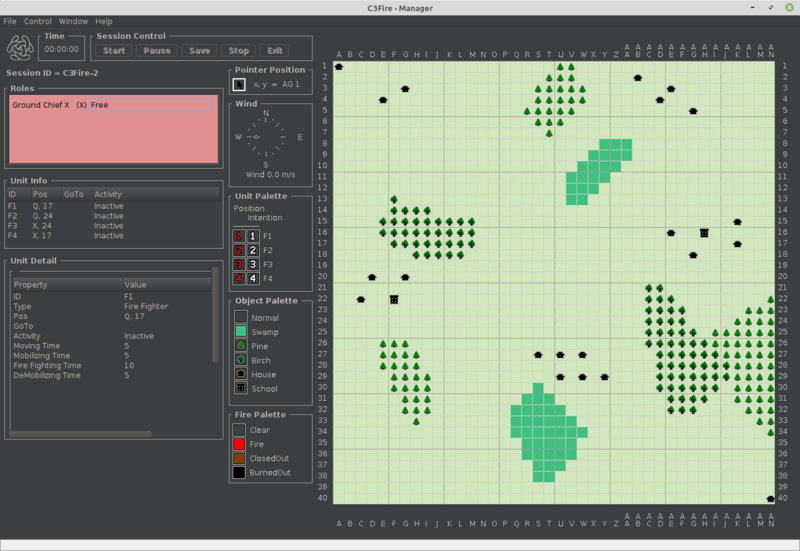
After some startup processes the C3Fire manager client should be open.
Start Players
Start the a c3fire client and select [Player]
- Start with shell script
- Go to the C3Fire client application forder: <C3LEARNINGLABS-ROOT>/C3Fire/Client/Application/
- Example:
cd /opt/c3system/C3LearningLabs/C3Fire/Client/Application
- Start the client with the following command:
sudo sh C3FireClient-Start-Linux.sh
Recommended commands to start C3Fire client
cd /opt/c3system/C3LearningLabs/C3Fire/Client/Application
sudo sh C3FireClient-Start-Linux.sh
After some startup time the C3Fire client should write 'C3Fire Client Running' in the terminal window and open the start window.
After some startup processes the C3Fire client should open the following window.

When the client is started press [Player]
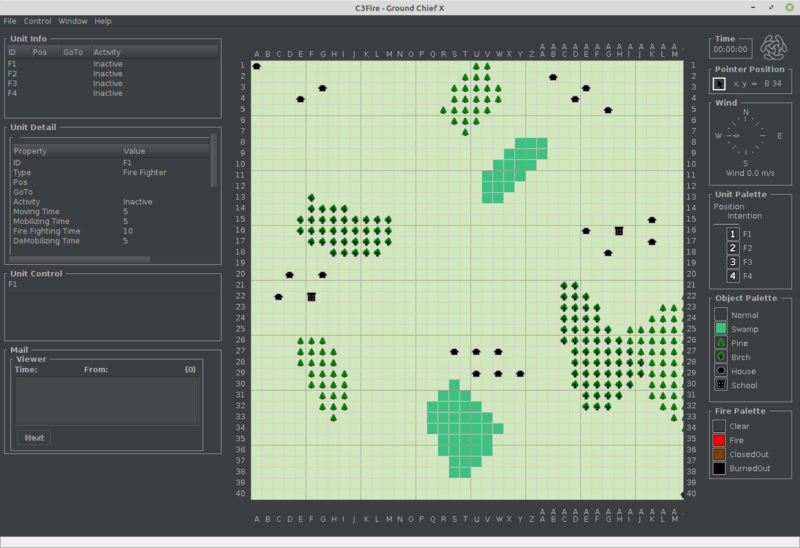
Then the user interface will start.
Start Session
Every player needs to press [Ok], indecating that they are ready, before the manager can start the session.
When all players presser Ok to start, the manager can start the session by pressing the [Start] button.
When the Roles panel have a red background som of the players have not pressed ok.
The logfiles are automatically saved, and the session stops at the time defined in the scenarion configuration.
The session can be stopped before by pressing [Stop] and [Exit].