C3Fire Log File Management
Log File Management
After an experiment series the analyse tool can extract basic information from the session logs. This are done in three steps in the Log File Management tool.
|
Step 1 |
Version Update |
In Version Update the log files are updated to the latest log file version. |
|
Step 2 |
Log File Extraction |
Log File Extraction creates one log file for each event type and inserts them in the log file folder structure. |
|
Step 3 |
Calculations |
The Calculations makes calculations and inserts the results in xml files in the folder structure. |
Log Folder Structure
The logfiles are stored in the <C3FIRE-SESSION-LOGS> folder.
If you install C3Fire at C:\ then the <C3FIRE-SESSION-LOGS> folder are
C:\C3LearningLabs\C3Fire\Server\SessionLogs\
Every session log is stored in one folder with the name of the session. The C3Fire server automatically creates unique names for all the sessions. Example :
- C:\C3LearningLabs\C3Fire\Server\SessionLogs\c3fire-20
- C:\C3LearningLabs\C3Fire\Server\SessionLogs\c3fire-21
- C:\C3LearningLabs\C3Fire\Server\SessionLogs\c3fire-22
- C:\C3LearningLabs\C3Fire\Server\SessionLogs\c3fire-23
The logfile folder contains the logfile and the configuration files for that session.
Example : (Session name = c3fire-20)
C:\C3LearningLabs\C3Fire\Server\SessionLogs\c3fire-20\
c3fire-20.log
configuration-20.con
map-20.gif
scenario-20.sce
Prepare a log file analysis folder
The first step to do is to backup all log file folders to a extern disk, and mark as original logfile.
The second step to do are to copy all log file folders that should be analysed to an analyse folder.
Example you can copy all the log file structures to C:\Data\C3FireLogAnalyse\
Or you can sort all logfile folders in to group folders.
Example

Figure 1: All log folders in one analyse folder.
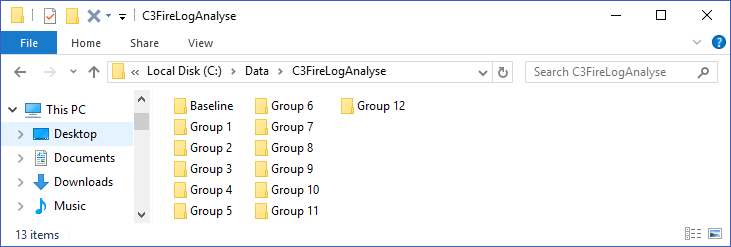
Figure 2: Log folders sorted in to group folders.
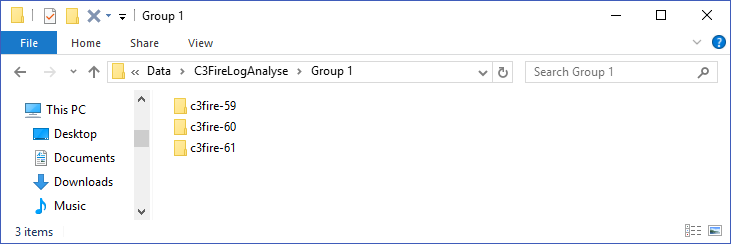
Figure 3: Log folders in group 1 folder.
Version Update
In Version Update the log files are updated to latest log file version. Logfiles with missing end are also fixed.
Usage
|
Step 1 |
Select the directory with all logfiles that you want to update. |
|
Step 2 |
Press the 'Update Log Files' button. |

Figure 9: Start Version Update.
When the update are done the process window should display the following.
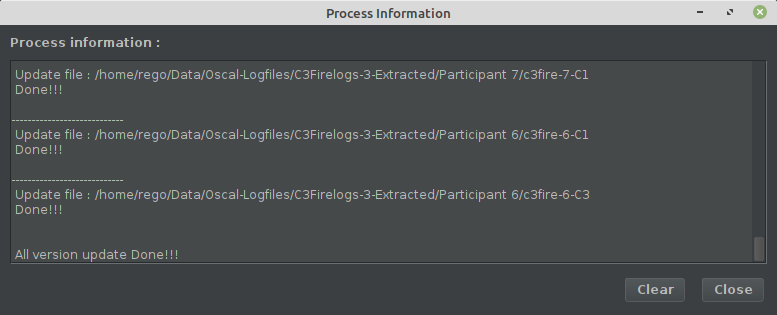
Figure 10: Version Update done.
Log File Extraction
The main session log file generated by the C3Fire system is one large file containing all types of events. All events have an event number, which make them unique, and they are sorted after time and the event number. This makes it difficult to find the evaluation of a single event type.
The Log File Extraction generates a new log file for every event type in the main session log file. The Log File Extractor creates the folder structure /Measurements/LogFiles/ in all log folders. All new generated event type log files are stored in that folder.
Usage
|
Step 1 |
Select the directory with all logfiles that you want to extract. |
|
Step 2 |
Press the 'Extract Log Files' button. |
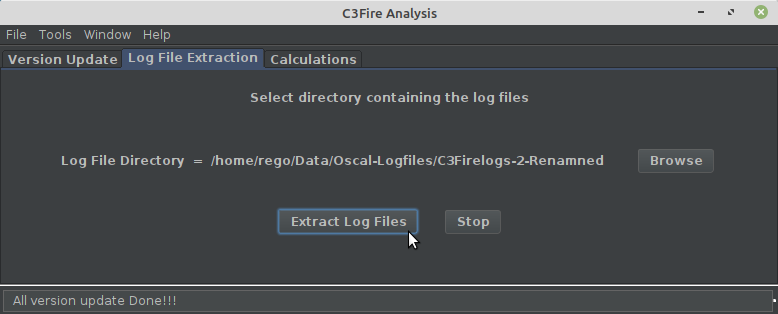
Figure 11: Start Extraction.
When the extraction are done the process window should display the following.
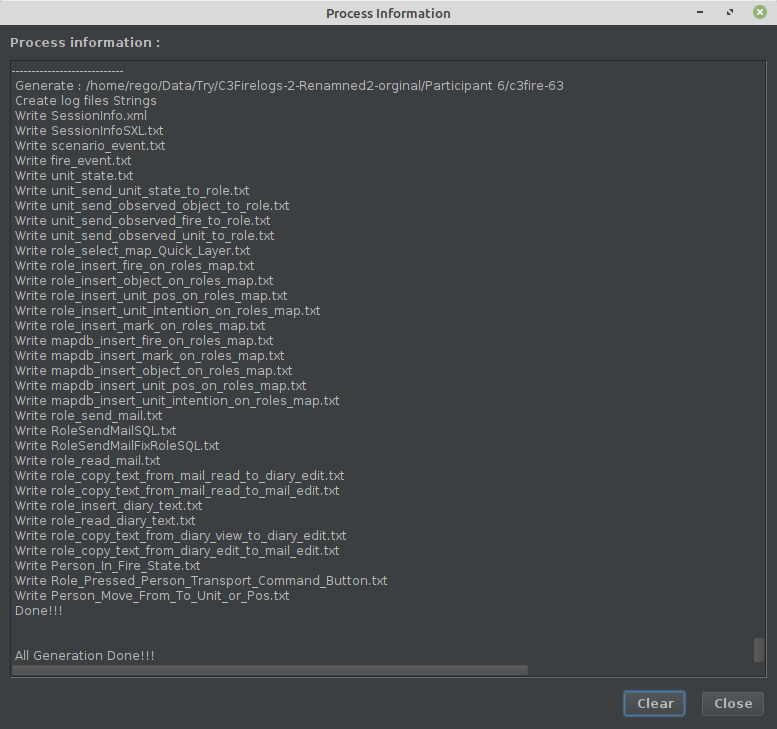
Figure 12: Extraction done.
The files generated by the extraction for a session are stored in the folder:
C:\Data\C3FireLogAnalyse\Group 1\c3fire-60\Measurements\LogFiles\
The LogFiles folder should contain the following files.
Some of the files will have the size zero
That is normal, it depends on what modules that are activated.
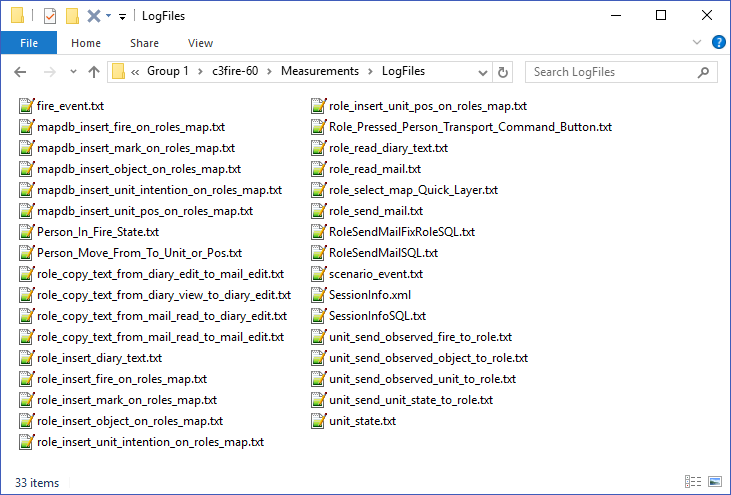
Figure 13: Files generated by the extraction.
Calculations
When a Log File Extraction has been done you can perform calculations on the event type log files.
Calculations Step1
Configure
The calculation configuration is defined in the file, C3FireCalculationConfig.xml at
C:\C3LearningLabs\C3Fire\Www\C3FireCalculationConfig.xml
To activate calculation step 1 set the following configuration to true.
Make sure that the other steps are set to false.
Do Calculation
Usage
|
1 |
Select the directory with all logfiles that you want to do calculations in. |
|
2 |
Press the 'Calculate' button. |
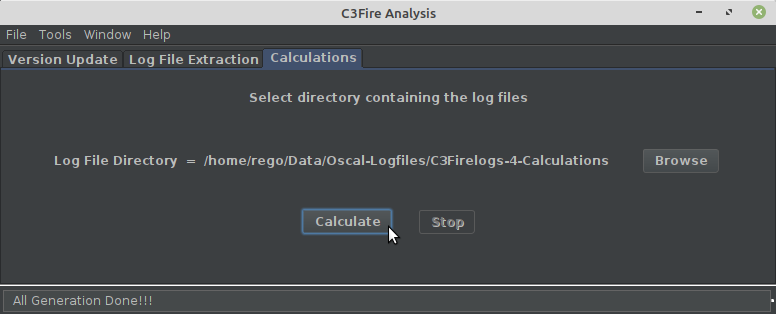
Figure 14: Start Calculations.
When the calculations are done the process window should display the following.
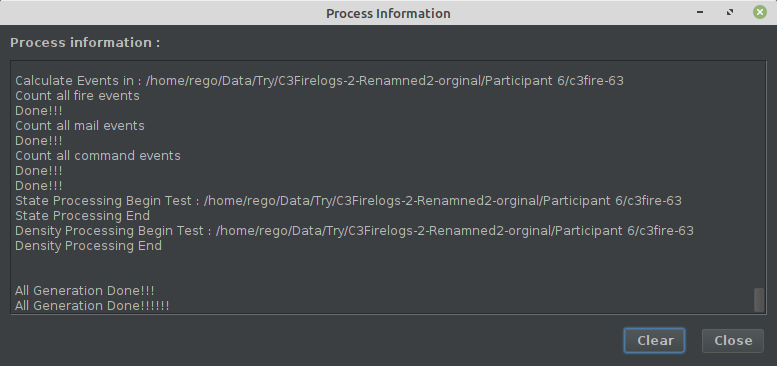
Figure 15: Calculations done.
The calculations files for a session is stored in the folder:
C:\Data\C3FireLogAnalyse\Group 1\c3fire-60\Measurements\Calculations\
The Calculations folder should contain the following files.
Some of the files will have the size zero
That is normal, it depends on what modules that are activated.
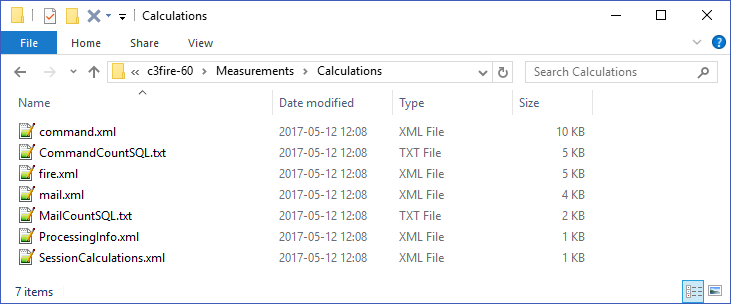
Figure 16: Files generated by the calculations.
Troubleshooting
Mac
If you have stored the log flies on a Mac computer or used a Mac to copy the files, the Mac system can have added some system files in all the log folder.
Examples on added files are:
- ._c3fire-60.log
- ._c3fire-60
- .DS_Store
If these files exist in the log file structure the calculation step will not work, and you need to delete them.
In the Windows file structure these files will be classified as system file and are normally not visible.
To view these files, in the file viewer head menu select View and activate view of Hidden items.

Figure 15: View hidden items.
The error message in the process window will display the following message if this problem occur.
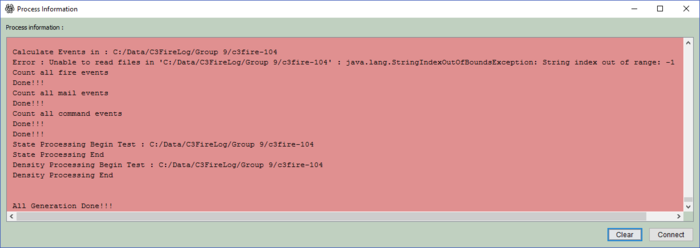
Figure 16: Calculation Error.
