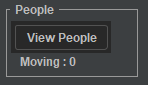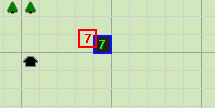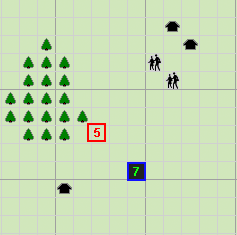Difference between revisions of "Doc/People"
| Line 101: | Line 101: | ||
== Move People == | == Move People == | ||
| + | ;Move | ||
| + | When the amount of persons on a position is visible the controller can drag the people with the mouse.<br> | ||
| + | #Point the mouse pointer on a position with people | ||
| + | #Press left mouse button and keep it pressed. | ||
| + | #Move mouse pointer to wanted location | ||
| + | #Release mouse button | ||
[[File:c3fire-doc-people-map-move-start.png||border|map border]] | [[File:c3fire-doc-people-map-move-start.png||border|map border]] | ||
| + | |||
| + | |||
| + | ;Specify the amount of people to move | ||
| + | The controller can change the amount of people to move.<br> | ||
| + | It is done by pressing a number key while dragging the mouse.<br> | ||
| + | Possible key are <0> to <9> | ||
| + | |||
| + | #Point the mouse pointer on a position with people | ||
| + | #Press left mouse button and keep it pressed. | ||
| + | #Press keyboard key <0> to <9> | ||
| + | #Move mouse pointer to wanted location | ||
| + | #Release mouse button | ||
[[File:c3fire-doc-people-map-move-end.png||border|map numberl]] | [[File:c3fire-doc-people-map-move-end.png||border|map numberl]] | ||
Revision as of 21:27, 7 March 2022
Move people during a session
People can be moved around the map by the session manager or a assigned player (People move controller).
To activate this functionality the manager or player need to have the "PersonMoveControl" panel visible in their user interface.
This functionality is demonstrated in the demo configuration, \Demo\RescuePersons\P1C1-F2R1T1
In this demo session the manager and the player PC (People Controller) can move people.
- Located in: C:\C3LearningLabs\C3Fire\Client\SessionDef\Demo\RescuePersons\P1C1-F2R1T1
Configuration
To activate the functionality the manager or player need to have the "PersonMoveControl" panel visible in their user interface. This is done by setting the Visible attribute to true, and setting the position of the panel in the user interface configuration.
More information at: UI Main Layout Person Move Control
<Object
Name = "PersonMoveControl"
BorderVisible = "True"
Enabeled = "False"
Pos = "1190,100"
Size = "140,85"
Visible = "True" />
The user interface configuration us to be in the xxx-UIMain-xxx.coni file.
- Player UI
The players UI is defined in the xml element:
<UserInterfaceLayout>
...
<Layout
Name = "Ground Chief" >
...
<Object
Name = "PersonMoveControl"
- Manager UI
The Manager UI is defined in the xml element:
<ManagerConfig
WindowSize = "1325,945" >
<SessionControlLayout>
...
<Object
Name = "PersonMoveControl"
- Replay UI
The Replay UI is defined in the xml element:
<ReplayConfig
WindowSize = "1300,996" >
<SimulationMapLayout>
...
<Object
Name = "PersonMoveControl"
Color configuration
Move people Control Panel
- The "View People" button is a toggle button that is used to show the amount of people in each position on the map.
- The Moving number is the amount of people the controller currently are moving.
- Map information
- When the move people control panel is visible all positions with people on it will have an indicating border.
- When the controller presses the "View People" button is pressed the map shows the amount of people on each position.
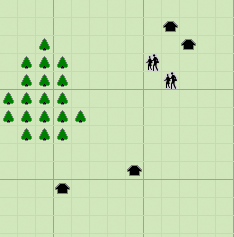
|
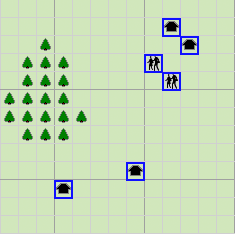
|
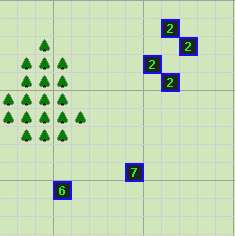
| ||
|
Normal |
Location visible |
Amount visible |
Move People
- Move
When the amount of persons on a position is visible the controller can drag the people with the mouse.
- Point the mouse pointer on a position with people
- Press left mouse button and keep it pressed.
- Move mouse pointer to wanted location
- Release mouse button
- Specify the amount of people to move
The controller can change the amount of people to move.
It is done by pressing a number key while dragging the mouse.
Possible key are <0> to <9>
- Point the mouse pointer on a position with people
- Press left mouse button and keep it pressed.
- Press keyboard key <0> to <9>
- Move mouse pointer to wanted location
- Release mouse button